Le app disinstallate ritornano e continuano a tornare dopo il riavvio in Windows 10
Se stai affrontando una situazione in cui hai delle app disinstallate, ma continuano a tornare, ad es. si reinstallano dopo il riavvio o con un aggiornamento (Update)delle funzionalità(Feature) , questo post ti aiuterà a risolvere il problema. È noto che Microsoft Store(Microsoft Store) causa questi tipi di problemi e di solito reinstallano l'app dal nulla. Allo stesso modo, gli (Feature)aggiornamenti(Update) delle funzionalità tendono a installare app insieme ai loro aggiornamenti.
Le app disinstallate ritornano e continuano a tornare dopo il riavvio
Questi sono alcuni dei metodi che possono aiutarti a disinstallare queste app che continuano a tornare. Alcuni sono suggerimenti, mentre altri provengono da un'esperienza utente condivisa che ha funzionato per loro.
- Il tuo computer fa parte di School o Corporate ?
- Stai guardando gli annunci?
- Aggiorna le app prima della disinstallazione
- Prendi la proprietà della cartella WindowsApps(WindowsApps Folder)
- Disinstalla le app(Apps) utilizzando PowerShell Script o 10 Apps Manager
Avrai anche bisogno dell'autorizzazione di amministratore per eseguire alcune delle soluzioni.
1] Il tuo computer fa parte di School o Corporate ?
I computer che fanno parte di un'organizzazione o di un'azienda e delle scuole avranno questo problema. A causa dei criteri, tali app devono essere presenti e l'amministratore IT lo ha configurato. Se la risposta è sì, è meglio connettersi con l'IT e cercare il loro aiuto per risolvere il problema.
2] Stai guardando gli annunci?
Microsoft è noto per pubblicare annunci pubblicitari per le app come consigli. Potresti guardare un annuncio che sembra che l'app sia installata. Quando un utente fa clic su di esso, verrà scaricato direttamente dallo store e potrai vedere lo stato di avanzamento nel menu Start .
Questi annunci di Windows 10 possono essere bloccati e ti consigliamo di seguire la nostra guida dettagliata su come disattivarli.
3] Aggiorna le app prima della disinstallazione
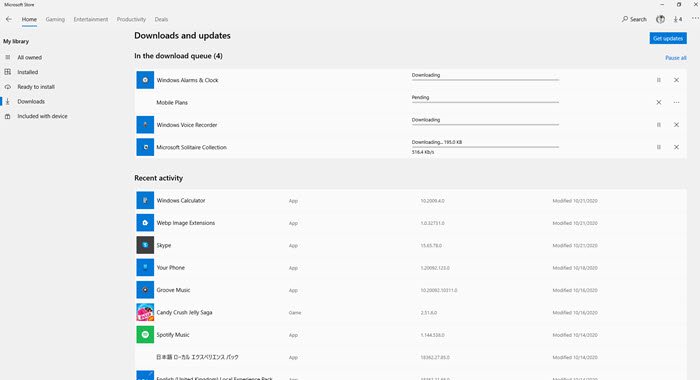
È un suggerimento strano, ma secondo quanto riferito è stato funzionato per alcuni. Prima di disinstallare un'app, assicurati di aggiornarla completamente dall'interno dello store.
Vai(Got) a Windows Store , fai clic sul menu a tre punti, quindi fai clic su Download e aggiornamenti. Verificherà eventuali aggiornamenti in sospeso e li installerà. Una volta che sei sicuro che tutto sia aggiornato, disinstalla l'app e, si spera, non torni più. Puoi anche fare clic sul pulsante Ottieni aggiornamenti(Get Updates) per verificare manualmente la presenza di un aggiornamento in sospeso.
4] Prendi la proprietà della cartella WindowsApps(WindowsApps Folder)
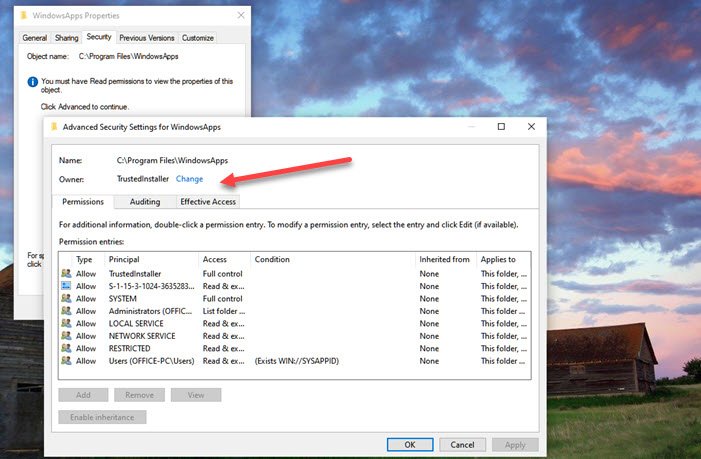
(Windows System User)Gli account utente di sistema Windows controllano la cartella WiodnowsApps . Possono installare le app quando necessario. Tuttavia, puoi assumerne la proprietà e solo tu puoi installare e disinstallare app da lì. La cartella si trova inC:WindowsWindowsApps
Si prega(Please) di leggere la nostra guida dettagliata su come acquisire la proprietà di qualsiasi cartella. (take ownership of any folder.)In sintesi, devi rimuovere Trustedinstalled e aggiungere(Add) il tuo account ad esso.
Alcune delle app sono installate in una posizione diversa, ad esempio Posta(Mail) e calendario(Calendar) . Puoi disinstallarlo da Windows Settings > Apps > Apps e funzionalità o utilizzando lo script di disinstallazione o il software indicato di seguito.
5] Disinstalla le app(Uninstall Apps) utilizzando PowerShell Script o 10AppsManager
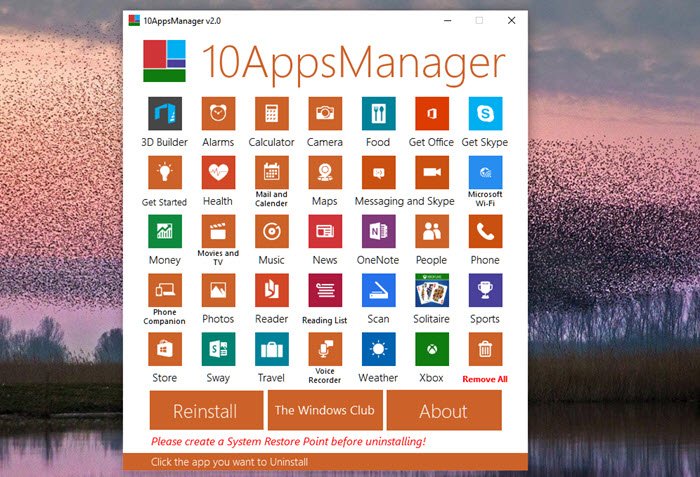
Se nient'altro funziona, puoi mantenere uno script pronto per disinstallare queste app. È noto che alcune delle app di sistema torneranno. Puoi seguire la nostra guida su come rimuovere queste app per sempre. Dovrai usare PowerShell e Get-AppxPackagecommandlet per disinstallare queste app. È un metodo ingombrante, ma è l'ultimo metodo che si può provare.
10AppsManager è un programma di disinstallazione potente e ricco di funzionalità in grado di rimuovere tali app senza competenze speciali. Se sei un utente amministratore, puoi usarlo per rimuovere queste app. Puoi anche utilizzare il software per installare le app necessarie.
Spero che questo post sia stato utile e che tu sia stato in grado di sbarazzarti delle app che continuano a tornare dopo un riavvio.
Related posts
PicsArt offerte Custom Stickers & Exclusive 3D Editing su Windows 10
Top 3 Reddit apps per Windows 10 che sono disponibili presso Windows Store
Fotore: Immagine gratis Editing App per Windows 10
Fresh Paint per Windows 10 è un dipinto facile da usare Microsoft Store app
Unigram è uno Telegram client per Windows 10 PC
Configurare le impostazioni audio di Sound Blaster Card su Windows 10
Come Geotag una foto in Windows 10
Migliori tattiche in tempo reale per Windows 10
Download Movie Maker gratuito per Windows 10
Best Food, Nutrition and Diet apps per Windows 10
Best PC optimization apps per Windows 10 su Microsoft Store
Best GRATIS Stealth Games per Windows 10 Dalla Microsoft Store
Best Puzzle and Trivia games Disponibile per Windows 10
Trello basata su browser web app ora disponibile come applicazione Windows 10
Come disinstallare le app indesiderate in Windows 10 con O & O Appbuster
Ottieni le tue statistiche disk usage con GRATUITO Filelight app per Windows 10
Best Dancing Apps per imparare Dance per Windows 10 da Microsoft Store
Come aggiungere Hinglish keyboard a Windows 10 PC
Come resettare Microsoft Store apps utilizzando PowerShell in Windows 10
Converter Bot app: Convert File da uno Format all'altro in Windows 10
