Come trovare l'indirizzo IP del router su Windows 10 - Ricerca indirizzo IP
Un indirizzo IP o protocollo Internet(Internet Protocol) è una stringa univoca di valori che rende il dispositivo visibile su Internet o LAN ( Local Area Network ). Se conosci l'indirizzo IP del tuo router, puoi modificarne le impostazioni per far funzionare il tuo WiFi nel modo desiderato.
Gli utenti del sistema Windows 10/8/7/Vista possono scoprire il proprio indirizzo IP molto facilmente. Potrebbero esserci delle volte in cui potresti voler scoprire l'indirizzo IP e questo tutorial ti mostrerà come farlo facilmente.
Trova(Find Router IP) l'indirizzo IP del router su Windows 10
Trovare un indirizzo IP su Windows 10 è molto semplice. Devi solo seguire uno dei due metodi e sei a posto. Questi sono i metodi che puoi seguire per trovare l'indirizzo IP del router(Router IP) su Windows 10 :
- Trova l'(Find IP) indirizzo IP usando il prompt dei comandi(Command Prompt)
- Trova l'indirizzo IP utilizzando il Pannello di controllo
Parliamo di loro in dettaglio.
1] Trova l'(Find IP) indirizzo IP dal prompt dei comandi(Command Prompt)

Il prompt dei comandi(Command Prompt) può fare un sacco di cose per te e scoprire l'indirizzo IP del tuo router è una di queste.
Per trovare l'indirizzo IP del tuo router tramite il prompt dei comandi(Command Prompt) , avvia il prompt dei comandi(Command Prompt) come amministratore con Win + R , digita " cmd " e premi Ctrl + Shift + Enter .
Digita il seguente comando e premi Invio(Enter) .
ipconfig
Ti verrà lanciato un elenco di indirizzi IP diversi. Ma devi cercare il gateway predefinito(Default Gateway) poiché è l'indirizzo IP del tuo router.
Ci saranno due sezioni, una per Ethernet e l'altra per il WiFI: devi controllare in base al modo in cui sei connesso al router .
Leggi(Read) : Come modificare il tempo di locazione DHCP in Windows 10(How to change DHCP Lease Time in Windows 10) .
2] Trova l'indirizzo IP dal pannello di controllo
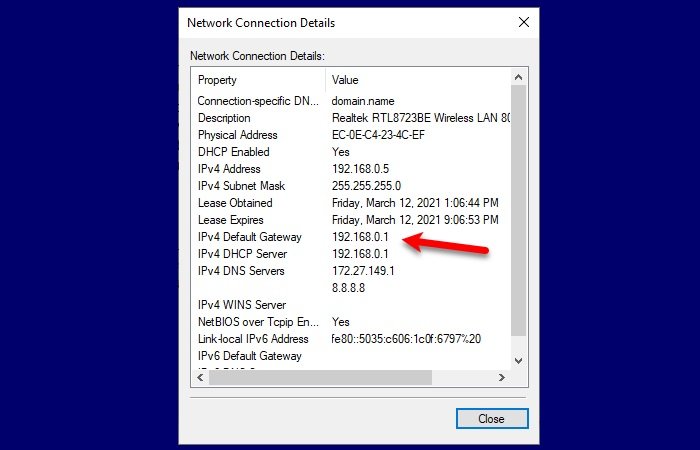
Se non hai familiarità con il prompt dei comandi(Command Prompt) e non desideri eseguire alcun comando, questo metodo fa per te. Troveremo l'indirizzo IP del tuo router tramite il Pannello(Control Panel) di controllo .
Per farlo, avvia il Pannello(Control Panel) di controllo dal menu Start e segui questi passaggi:
- Apri la sezione "Rete e Internet".
- Vai a Visualizza lo stato della rete e le attività(View network status and tasks)
- Fai clic su Wi-Fi o Ethernet(Wi-Fi or Ethernet) (a seconda della connessione che stai utilizzando)
- Fare clic su Dettagli(Details)
- Controlla il tuo gateway predefinito IPv4(IPv4 Default Gateway) poiché è l'indirizzo IP del tuo router.
Quindi, ora che conosci l'indirizzo IP del tuo router, devi avviare qualsiasi browser. Digita l'indirizzo IP, accedi con le credenziali fornite dal tuo ISP , quindi modifica le impostazioni in base alle tue esigenze.
Lettura correlata(Related read) : Come impostare un indirizzo IP statico in Windows 10(How to set a Static IP Address in Windows 10) .
Related posts
Come disabilitare Internet Connection Sharing (ICS) in Windows 10
Improve Wireless Network Speed su Windows 10
Come configurare le impostazioni del server proxy in Windows 10
Come connettersi a un FTP server in Windows 10, da File Explorer
Come creare un hotspot Windows 10: tutto ciò che devi sapere
3 modi per modificare le impostazioni DNS in Windows 10
Advanced IP Scanner, un IP scanner gratuito per Windows 10
Fix No Internet Connection Dopo l'aggiornamento a Windows 10 Creatori Aggiornamento
Quattro modi per dimenticare una rete WiFi in Windows 10
Che cos'è Wi-Fi Sense in Windows 10 e come utilizzarlo
Risolvi i problemi di connessione a Internet in Windows 10
Come modificare il tuo indirizzo IP su Windows 10 (e perché vorresti farlo)
Come utilizzare WPS in Windows 10 per connettersi a reti Wi-Fi
3 modi per modificare l'indirizzo IP in Windows 10
Qual è il mio DNS? 5 modi per scoprirlo, in Windows 10
Come tenere traccia della cronologia del router e monitorare l'attività su Internet
Come comporre automaticamente una connessione PPPoE a banda larga in Windows 10
Come aggiungere e utilizzare un VPN in Windows 10 (tutto ciò che devi sapere)
Come usare Skype su Windows 10 come un professionista
3 modi per connettersi a reti Wi-Fi nascoste in Windows 10
