Come scoprire l'ID del processo di applicazione su Windows 11/10
Sai che a ogni processo eseguito su Windows viene assegnato un numero specifico per l'identificazione? In questa guida, ti mostriamo cos'è Process ID e come puoi scoprire Application Process ID on Windows 10/11 .
Qual è l' ID processo(Process ID) ( PID ) su Windows 11/10
A ogni processo eseguito su Windows viene assegnato un numero decimale univoco. Quel numero decimale univoco è chiamato Process ID ( PID ). Il numero decimale univoco o ID processo(Process ID) ha molti usi. Ad esempio, può essere utilizzato per specificare il processo con il suo id quando si collega un debugger ad esso. Per un utente generico, non ha alcuna utilità. Ma sapere che è utile in situazioni come la risoluzione di problemi.
Come scoprire l' ID del processo di applicazione(Application Process ID) su Windows 11/10
È possibile trovare l' ID processo(Process ID) di un'applicazione in quattro modi diversi.
- Tramite Task Manager
- Attraverso il prompt dei comandi
- Attraverso il monitoraggio delle risorse
- Attraverso PowerShell
Vediamo come possiamo ottenere l' ID processo(Process ID) usando i modi.
1] Tramite Task Manager
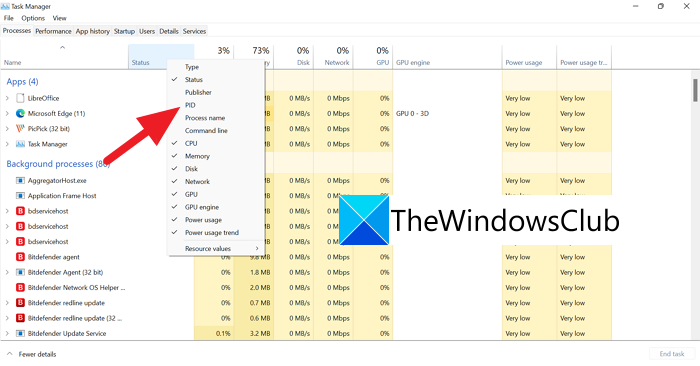
Apri Task Manager usando la scorciatoia Ctrl+Shift+Esc sulla tastiera. Nelle finestre di Task Manager , fare clic con il pulsante destro del mouse sulle schede come Nome(Name) , Stato(Status) e così via e fare clic su PID per visualizzare la scheda PID sulla barra di descrizione.
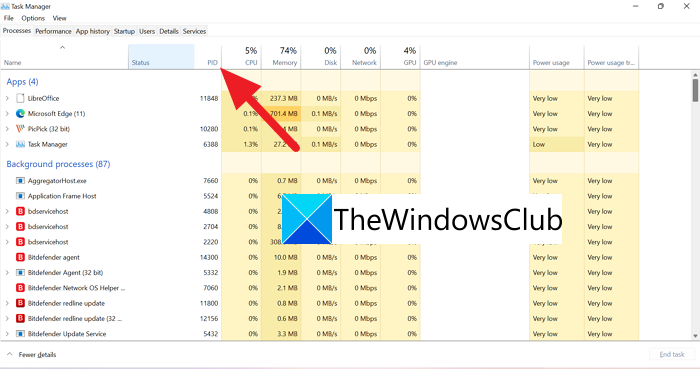
Dopo aver selezionato PID , viene visualizzata una nuova scheda con PID e numeri rispetto a ciascuna applicazione/processo.
2] Tramite prompt dei comandi
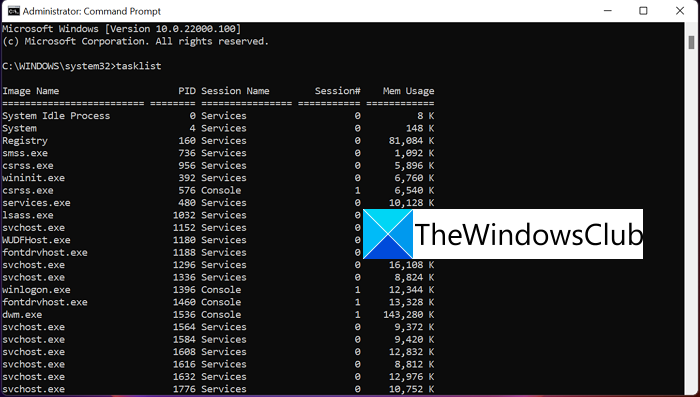
Apri il prompt dei comandi(Command Prompt) come amministratore(Administrator) . Nella finestra del prompt dei comandi(Command Prompt)tasklist , digitare e premere Invio(Enter) . Vedrai tutti i processi in esecuzione sul tuo PC insieme ai relativi ID(IDs) processo , ad eccezione delle app di Microsoft Store. Per trovare gli ID(IDs) di processo delle app di Microsoft Store, digita tasklist /appse premi Invio(Enter) .
3] Attraverso il monitoraggio delle risorse
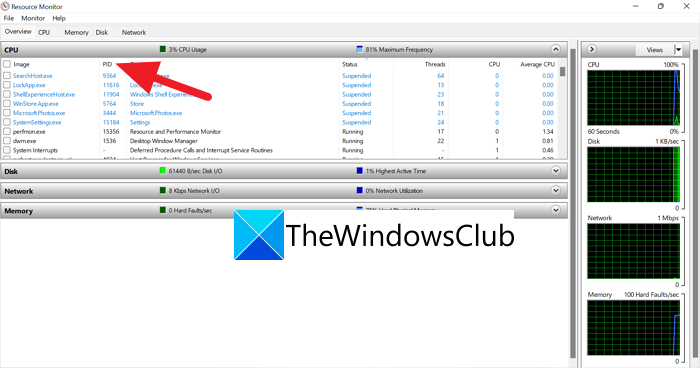
Apri Monitoraggio risorse(Resource Monitor) da Strumenti di Windows(Windows Tools) . Nelle finestre Monitor risorse(Resource Monitor) , troverai i processi in esecuzione e i relativi ID(IDs) di processo ( PID ) come nel Task Manager .
4] Tramite PowerShell
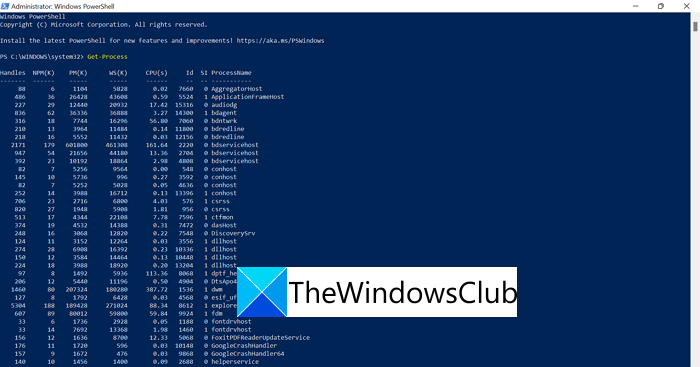
Apri PowerShell(Open PowerShell) dal menu Start(Start Menu) (come amministratore o normale) e digita Get-Processe premi Invio(Enter) . Vedrai l'elenco dei processi e i relativi ID(IDs) processo sotto il tag ID.
Questi sono i quattro modi che puoi utilizzare per scoprire il Process ID ( PID ) di un'applicazione o di un processo in esecuzione sul tuo PC.
Come faccio a trovare l'ID processo per nome?
È possibile trovare l'ID processo(Process ID) in base al nome dell'applicazione utilizzando i processi di cui sopra. È necessario conoscere il nome esatto del processo(Process) . Puoi vedere il processo in Task manager e conoscerne facilmente l' ID processo(Process ID) ( PID ).
Come si trova il PID di un servizio?
Related Read: What is Program in Startup tab in Task Manager? Is it safe?Related posts
Che cos'è Sihost.exe in Windows 10? Come sapere se è un virus?
Cos'è il processo yourphone.exe in Windows 10? Lo rimuovo?
Microsoft Office Click-To-Run High CPU usage in Windows 11/10
C'è stato un problema a partire da StartupCheckLibrary.dll in Windows 10
Fix System Interrupts High CPU usage in Windows 11/10
Fix COM Surrogate High CPU or Disk usage in Windows 10
Best gratuito ISO Mounter software per Windows 10
Best GRATIS Timetable software per Windows 11/10
Come misurare Reaction Time in Windows 11/10
Come risolvere Disk Signature Collision problem in Windows 10
Fix File Picker UI Host PickerHost.exe non risponde in Windows 11/10
Come creare un Radar Chart in Windows 11/10
Fix Services e Controller app High CPU usage in Windows 10
Microsoft Edge Browser Tips and Tricks per Windows 10
Fix CRITICAL PROCESS DIED, errore 0x00000000EF in Windows 11/10
Ciò che è in TrustedInstaller.exe Windows 11/10?
Cos'è IgfxEM.exe process Visto in Windows 10?
Come utilizzare gli strumenti incorporati Charmap and Eudcedit di Windows 10
Fix Crypt32.dll non trovato o errore mancante in Windows 11/10
Adjust tua Monitor per una migliore screen resolution in Windows 10
