Trasforma il PC Windows in un hotspot Wi-Fi tramite la condivisione della connessione Internet
In questo post, vedremo come attivare la condivisione della connessione Internet(turn on Internet Connection Sharing) e creare un hotspot WiFi(create a WiFi hotspot) in Windows 11/10/8.1/8 utilizzando l' utilità netsh wlan , il prompt dei comandi( command prompt, ) e la rete ospitata wireless(Wireless Hosted Network ) o utilizzando alcuni software gratuiti per la creazione di hotspot WiFi(WiFi Hotspot Creator) . Vedremo anche come creare facilmente un hotspot mobile(create a Mobile Hotspot) tramite le impostazioni di Windows.
Ho acquistato un telefono(Phone) e ho scoperto che durante il download di app di dimensioni superiori a 50 MB, avevo bisogno di una connessione Wi-Fi o di una connessione 3G. Ero in 2G e non avevo una connessione wireless a casa.
Trasforma il PC Windows in un hotspot Wi-Fi
Sebbene si possa sempre utilizzare il software gratuito per la creazione di hotspot WiFi(WiFi Hotspot creator software) come l'app Baidu Wi-Fi Hotspot , Connectify , Virtual Router Manager , MyPublicWiFi , Bzeek , WiFi Hotspot Creator , MyPublicWiFi , mSpot , ecc., Per creare un hotspot WiFi , volevo crearne uno in modo nativo in Windows 10/8 .
La procedura per crearne uno su Windows 7 era diversa. Quando ho provato a farlo sul mio laptop Dell Windows 10 , ho scoperto che le impostazioni per creare una rete ad hoc(Create an ad hoc network) tramite Centro connessioni di rete(Network) e condivisione(Sharing Center) non esistevano. L'unica opzione quindi, ho pensato, sembrava essere l'utilizzo dell'utilità netsh(netsh utility) .
Abilita Condivisione connessione Internet
Per iniziare, assicurati innanzitutto che il Wi-Fi sia impostato su ON(WiFi is set to ON) . Quindi dovrai aprire un prompt dei comandi come amministratore. Apri il menu WinX e seleziona (WinX)Prompt dei comandi (amministratore). (Command Prompt (Admin). )Si aprirà la finestra CMD . Digita quanto segue e premi Invio:
netsh wlan set hostednetwork mode=allow ssid=DellNet key=asdfg12345
Qui DellNet è il nome che ho scelto e asdfg12345 è la password che ho scelto. Deve essere lungo almeno 8 caratteri. Puoi fornire il tuo nome e selezionare la tua password.
Quindi, digita quanto segue nella finestra CMD e premi (CMD)Invio(Enter) :
netsh wlan start hostednetwork
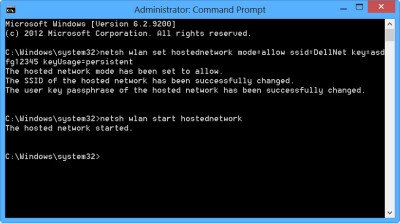
Quello che abbiamo fatto è avviare la rete ospitata(Hosted Network) wireless .
La rete ospitata(Hosted Network) wireless è una funzionalità WLAN supportata su Windows 7 , Windows Server 2008 R2 e versioni successive con il servizio LAN wireless(Wireless LAN Service) installato. Questa funzione implementa due funzioni principali:
- La virtualizzazione di un adattatore wireless fisico in più di un adattatore wireless virtuale viene talvolta definita Wi-Fi virtuale .
- Un punto di accesso wireless (AP) basato su software a volte indicato come SoftAP che utilizza un adattatore wireless virtuale designato.
È possibile ottenere maggiori dettagli sulla rete ospitata wireless e sui comandi netsh qui su MSDN .(You can get more details about the Wireless Hosted Network and the netsh commands here on MSDN.)
Crea(Create WiFi) hotspot Wi-Fi in Windows 11/10
Quindi, apri Control Panel\All Control Panel Items\Network and Sharing Center . Windows offre il collegamento Gestisci reti wireless(Manage wireless networks) sul lato sinistro sopra Modifica(Change) impostazioni scheda.
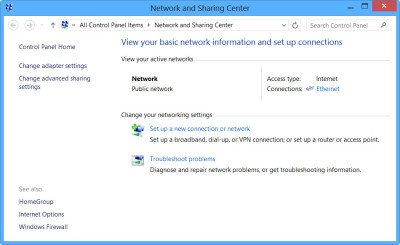
Fare clic su Modifica impostazioni adattatore(Change adapter settings) . Vedrai tutte le tue connessioni di rete(Network Connections) .
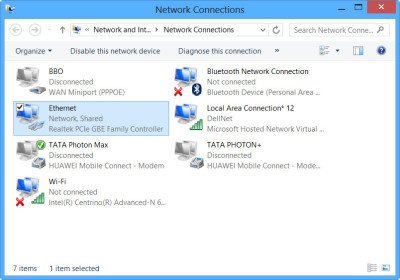
Puoi vedere il DellNet appena creato (Connessioni alla rete locale 12)(DellNet (Local Area Connections 12)) qui. Fai clic con il pulsante destro del mouse(Right-click) sulla connessione che stai attualmente utilizzando (nel mio caso Ethernet ) per connetterti a Internet e seleziona Proprietà.
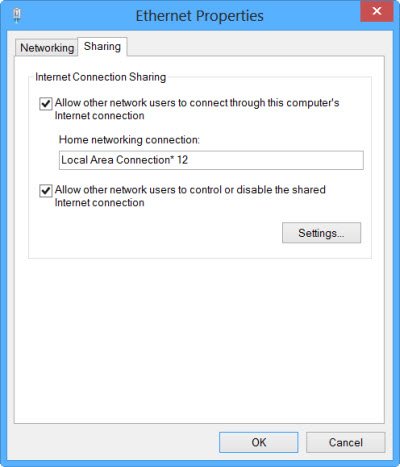
Fare clic sulla scheda Condivisione(Sharing tab) nella casella Proprietà (Properties)Ethernet e selezionare Consenti ad altri utenti della rete di connettersi tramite la connessione Internet di questo computer(Allow other network users to connect through this computer’s Internet connection) . In Connessione rete domestica(Home networking connection) , dal menu a discesa, ho selezionato Connessioni alla rete locale 12(Local Area Connections 12) e ho fatto clic su OK.
Crea hotspot mobile in Windows 10
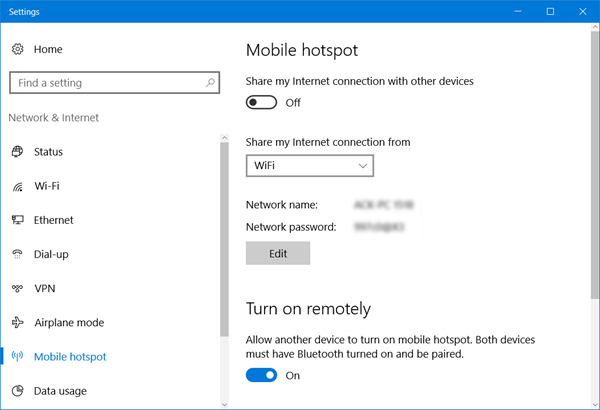
Per creare Mobile Hotspot in Windows 10 , puoi anche aprire Settings > Network e Internet > Mobile Hotspot. Qui attiva Condividi la mia connessione Internet con altri dispositivi(Share my Internet connection with other devices) in posizione On.
Questo post ti mostrerà in dettaglio come creare un hotspot mobile, modificare il nome e la password dell'hotspot in Windows 10.
Se vedi un messaggio Impossibile configurare l'hotspot mobile perché il tuo PC non ha un(We can’t set up mobile hotspot because your PC doesn’t have an Ethernet, Wi-Fi, or cellular data connection) messaggio di connessione dati Ethernet, Wi-Fi o cellulare in colore rosso lì, significa che Windows 10 non sarà in grado di creare un hotspot mobile . Dovrai modificare la tua connessione Internet di conseguenza. L'uso di uno dei software gratuiti sopra menzionati può aiutarti in questi casi.
Questo è tutto!
Avrai consentito la condivisione di Internet(Internet) e creato un hotspot Wi-Fi del tuo laptop Windows .
Per confermare, ho aperto le Impostazioni sul mio Nokia Lumia 920 , ho selezionato Wi-Fi e sono stato in grado di connettere il telefono al mio laptop, utilizzando la password impostata.
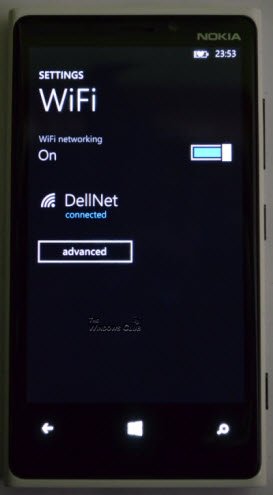
Pertanto, ho creato un hotspot WiFi in (WiFi)Windows e sono stato in grado di scaricare anche app di grandi dimensioni sul mio telefono.
Scopri come creare un hotspot mobile in Windows 10 , tramite le sue Impostazioni.(See how to create a Mobile Hotspot in Windows 10, via its Settings.)
Related posts
Best Free WiFi Hotspot software per Windows 10 PC
Lento Internet Connection? 10 Ways per accelerare il tuo Internet!
Turn Windows Caratteristiche o disattivato; Manage Windows 10 Caratteristiche opzionali
Evernote per Windows PC; Review, Features & Download
Come attivare e Use Remote Desktop Connection in Windows 10
WiFi Adapter Non funziona su Windows 11/10 Computer
[Risolto] WiFi collegato ma non Internet sul Windows 10
Fix No Internet Connection Dopo l'aggiornamento a Windows 10 Creatori Aggiornamento
Come trovare e connettersi a Hidden WiFi Networks su Windows 10
Improve Wireless Network Speed su Windows 10
Create desktop scorciatoia per passare alla specifica WiFi network in Windows 10
Come posso abilitare o disabilitare Wi-Fi su Windows 11?
WiFi password non funziona su una tastiera non qwerty in Windows 10
Come controllare se Windows Laptop supporta 2.4 o 5 GHz WiFi
10 Ways a Fix WiFi Connected ma no Internet Access
Come misurare la forza del segnale WiFi in Windows 10
Cos'è WiFi Direct?Come usi WiFi Direct?
WiFi Password Revealer & Finder software gratuito per Windows PC
WiFi non chiederà la password in Windows 11/10
Backup and Restore WiFi o Wireless Network Profiles in Windows 10
