Come utilizzare Samsung Note in Windows 11/10
Samsung Notes è noto per dare una corsa ai suoi concorrenti, essendo la principale app per prendere appunti utilizzata da molti utenti Samsung (che costituiscono una quota sostanziale del mercato totale). Essendo un'app integrata, molti utenti, me compreso, non sentono la necessità di scaricare un'app di terze parti. Alcuni inconvenienti possono essere davvero preoccupanti per coloro che prendono molto sul serio la creazione di note. L'app non consente l'accessibilità multipiattaforma al proprio lavoro, quindi le note che prendi sul tuo Samsung non saranno disponibili su nessun altro telefono. Esiste, tuttavia, una versione Microsoft Store dell'app Samsung Notes . In questo articolo , dimostreremo come configurare e utilizzare Samsung NotesPC Windows(Windows) .
Come installare Samsung Notes su Windows 11/10
Come già accennato, puoi accedere a Samsung Notes utilizzando l'app ufficiale di Windows e sincronizzando con essa il tuo account Samsung . Purtroppo, potrebbe non essere così semplice come sembra. C'è un'alta probabilità che Microsoft Store possa mostrare che l'app è incompatibile con il tuo PC a meno che non sia un PC Samsung . C'è un trucco che puoi seguire per fare un passo laterale che di seguito sono i passaggi che devi eseguire:
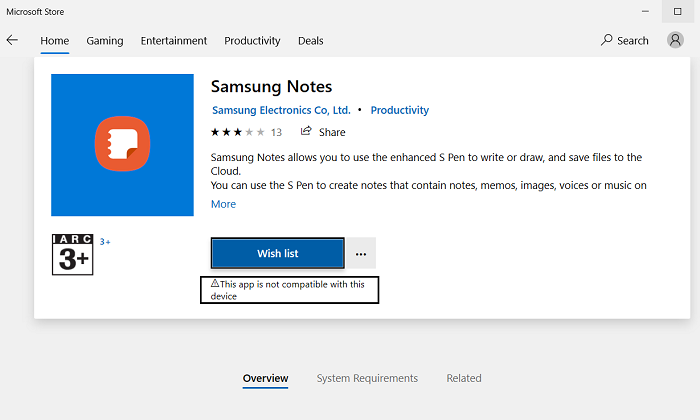
- Apri Microsoft Store e nella barra di ricerca digita il nome dell'app; Note (Notes)Samsung .
- Assicurati(Make) di aver effettuato l'accesso al tuo account Microsoft , lo stesso registrato sul tuo PC.
- Nella pagina dell'app vedrai un pulsante Ottieni(Get) .
- Non fare clic su quello, poiché ti indirizzerà al negozio. Invece, fai clic sull'icona a tre punti sotto di essa e seleziona ulteriormente Aggiungi(Add) al carrello(Cart) .
- Se non vedi un'icona con tre punti, potrebbe essere necessario utilizzare il browser del telefono per completare il processo.
- Apri lo stesso link sul tuo telefono e fai clic su Ottieni(Get) . Ti verrà quindi chiesto di accedere al tuo account Microsoft .
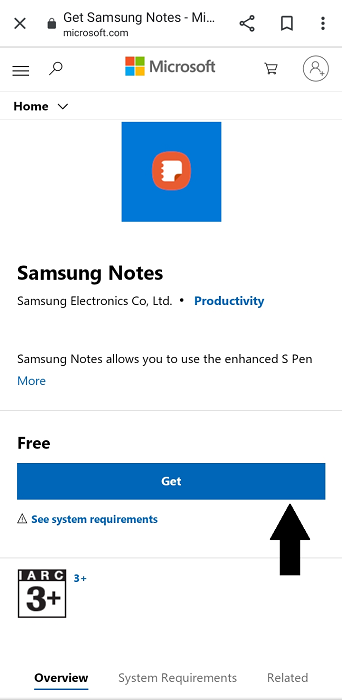
Fallo, quindi se vedi un'opzione per installarlo sul tuo PC (vedi immagine sotto), vai al passaggio in cui stiamo usando la libreria di Microsoft Store.
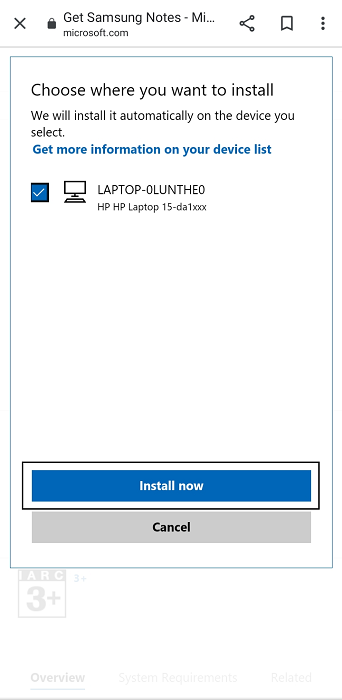
Se non ottieni un'opzione per l'installazione, segui i passaggi seguenti. Per coloro che eseguono questa operazione sul proprio PC, aggiungilo al carrello, procedi al checkout ed effettua l'ordine (l'importo della fatturazione è $ 0).
Ora apri l' app Microsoft Store e cerca di nuovo Samsung Notes . Vedrai un'opzione per installare l'app. Se il pulsante di installazione è disattivato, come lo era per noi, ci sono solo un altro paio di cose che devi fare.
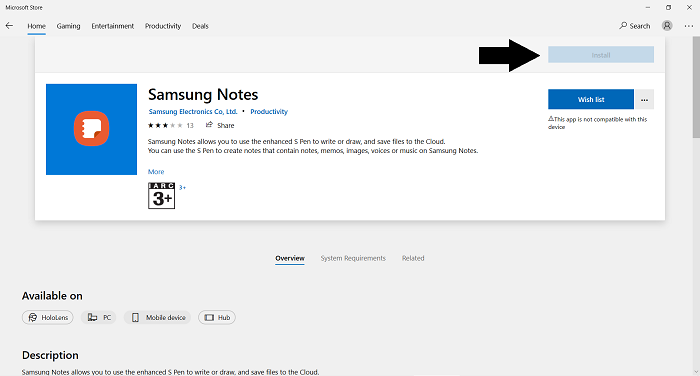
Vai alla home page del negozio. Dall'icona a tre punti in alto a destra, fai clic su La mia libreria(My Library) .
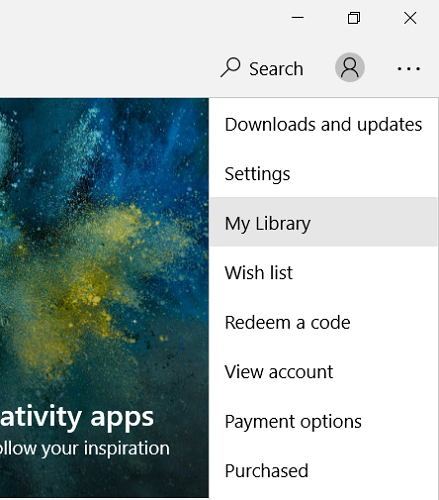
Seleziona per ordinare l'elenco in base alle app e in alto vedrai l' app Samsung Notes acquistata di recente . Fare clic(Click) su Installa(Install) qui. È un'app da 250 MB, quindi naturalmente ci vorrà del tempo.
Come configurare Samsung Notes su Windows 11/10
Ora che hai scaricato l'app, è il momento di configurarla sul tuo PC. Apri l' app Samsung Notes e dal riquadro delle opzioni alla tua sinistra, fai clic sull'opzione delle impostazioni situata proprio in alto. Seleziona Samsung Cloud(Select Samsung Cloud) e accedi con l' account Samsung registrato sul tuo telefono o ovunque tu abbia le note che desideri sincronizzare con il tuo PC. Aspetta(Wait) un po' e poi avrai accesso alle tue note. Questi possono essere creati, modificati o eliminati dal tuo PC stesso ora.
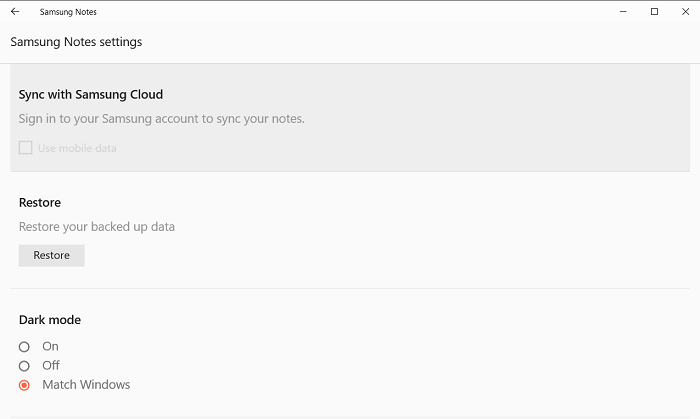
È improbabile, ma potresti riscontrare alcuni problemi durante il tentativo di sincronizzare il tuo ID Samsung(Samsung ID) con l'app Note sul tuo PC. Forse l'accesso non viene eseguito correttamente, nel qual caso sono disponibili alcuni metodi di risoluzione dei problemi che è possibile implementare.
- Riavvia il tuo PC
- Assicurati di utilizzare le credenziali corrette del tuo account Samsung .
- Disabilita e abilita il cloud Samsung
- Disinstalla e reinstalla l'app
Ci auguriamo che non solo tu sia ora in grado di installare l' app Samsung Notes sul tuo PC, che normalmente non è disponibile per la maggior parte, ma anche di utilizzarla per aggiungere o eliminare le note esistenti sincronizzando il tuo account Samsung(Samsung Account) .
Related posts
Microsoft Edge Browser Tips and Tricks per Windows 10
Come resettare Windows Security app in Windows 10
BASIC Command Prompt Tips per Windows 10
Come disattivare o disabilitare Hardware Acceleration in Windows 11/10
Recycle Bin Tricks and Tips per Windows 11/10
Recycle Bin è corrotto in Windows 10? Resettalo!
Windows 10 Search Indexer and Indexing Tips & Tricks
Come avviare le opzioni di ripristino del sistema di Windows 11/10
Come cambiare Desktop Icon Spacing in Windows 11/10
Le impostazioni di sincronizzazione di Windows 10 non funzionano in grigio
Come ritardare il caricamento di specifico Services in Windows 11/10
Come rimuovere Programs Dalla Open con il menu in Windows 11/10
Come resettare o cancellare Data Usage in Windows 11/10
Come scambiare i dischi rigidi in Windows 10 con Hot Swap
Virtuale Desktop Tips and Tricks per Windows 10
Come abilitare o disabilitare AutoPlay in Windows 11/10
Come stampare la lista di Files in un Folder in Windows 10
Snipping Tool in Windows 10 PC: Tips & Tricks per acquisire screenshot
Abilita Network Connections mentre in Modern Standby su Windows 10
Come installare Office Web apps come PWA su Windows 10
