Usa l'estensione Chrome di OneNote Web Clipper per prendere appunti durante la navigazione
Ogni giorno navighiamo in molti siti Web e potrebbe esserti capitato di voler semplicemente annotare qualcosa di importante da un sito Web. Forse vuoi leggerlo più tardi o semplicemente conservarlo come riferimento. Anche se puoi sempre aggiungere le pagine ai segnalibri e leggerle in un secondo momento, hai bisogno di uno strumento migliore? OneNote è stata una delle applicazioni per prendere appunti più popolari disponibili. Grazie(Due) al suo supporto multipiattaforma, OneNote è stato ampiamente accettato. E ora prendere appunti istantanei è diventato più facile con l' estensione OneNote Web Clipper per (OneNote Web Clipper)Chrome di Microsoft . OneNote Web Clipper è un'estensione di Chrome(Chrome Extension)che ti consentono di prendere appunti istantaneamente e salvare ritagli da qualsiasi pagina Web sul tuo account Microsoft(Microsoft Account) .
Estensione per Chrome Web Clipper di OneNote(OneNote Web Clipper Chrome Extension)
Questa estensione di Chrome(Chrome Extension) è un'estensione delle capacità di prendere appunti di OneNote per Chrome . Non solo rende più facile prendere appunti, ma assicura anche che tu possa leggere i tuoi appunti in un secondo momento ovunque. Ero solito aggiungere articoli e pagine Web ai segnalibri per la lettura successiva e per riferimenti futuri. Ma a volte non voglio l'intera pagina web, quindi è qui che questa estensione mi ha aiutato molto. Per iniziare, una volta installata l'estensione, devi accedere con il tuo account Microsoft . L'account Microsoft(Microsoft Account) è necessario affinché le tue note siano sincronizzate con il tuo account e siano disponibili ovunque.
Una volta che hai finito, prendere una nota è molto semplice e segue un approccio semplicistico. Vai a un articolo/blog o sito web da cui desideri prendere nota. Premi l' icona di OneNote accanto alla barra degli indirizzi. E ci vorrà del tempo per caricare tutti gli elementi. Quindi puoi scegliere tra quattro diverse modalità disponibili per prendere appunti. Abbiamo discusso ogni modalità in dettaglio come segue.
Pagina intera
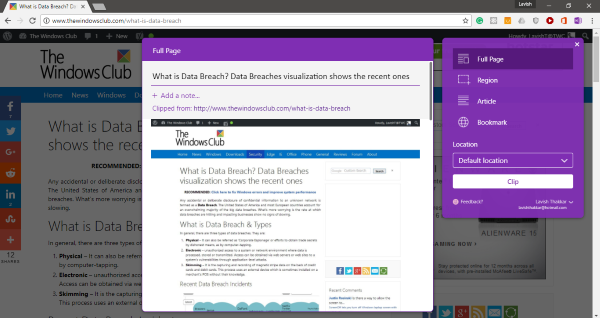
Questa modalità può creare una nota con uno screenshot completo della pagina Web inclusa in essa. Questa modalità è utile quando sei di fretta e non sei in grado di sistemare le cose di cui hai bisogno. Oltre allo screenshot a figura intera, puoi aggiungere note personalizzate. Inoltre, puoi modificare e aggiungere un titolo personalizzato e il gioco è fatto.
Regione
La modalità regione ti consente di acquisire una sezione specifica della pagina. Puoi selezionare l'area che desideri acquisire in modo simile allo strumento di cattura. Questa modalità è utile quando si desidera solo una parte e non la pagina completa. Simile a Pagina intera(Full Page) , puoi aggiungere un titolo personalizzato e note personalizzate allo screenshot di acquisizione.
Segnalibro
Questa modalità sarà utile per la maggior parte delle persone. Se desideri salvare un collegamento a un sito Web dinamico, puoi aggiungerlo ai segnalibri. La modalità Preferiti(Bookmark) funziona in modo simile a come sono disponibili i segnalibri del browser.
Articolo
Questa è la modalità più utile se vuoi prendere delle note da un articolo o da un post del blog che stai leggendo. Questa modalità riconoscerà automaticamente il contenuto leggibile e lo presenterà in un formato più chiaro. Puoi facilmente evidenziare il testo e cambiare il carattere del testo. Inoltre, puoi persino regolare la dimensione del carattere per una migliore leggibilità.
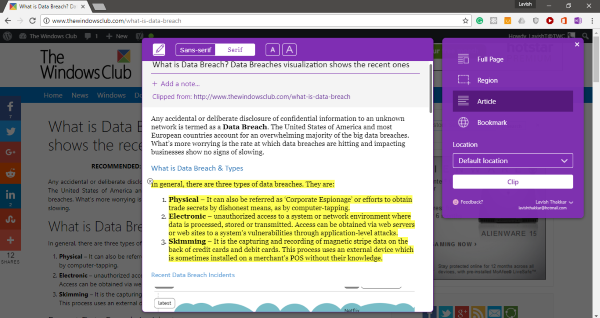
Una cosa che mi è piaciuta di questa modalità era che era in grado di riconoscere gli articoli con precisione. Ed è stato anche in grado di recuperare immagini dal sito web. Ma una cosa che non mi è piaciuta è che non puoi modificare il testo. Supponiamo(Suppose) che io abbia solo bisogno di un paragrafo, ma dovrò ritagliare l'intero articolo ed evidenziare quella parte. O forse puoi prendere una clip della regione.
Queste erano le quattro modalità di ritaglio disponibili. Hai molte opzioni e alcune sono decisamente migliori dei segnalibri della vecchia scuola che usiamo da allora. La parte migliore di questa estensione è il back-end di OneNote . Ti consente di accedere alle tue note da qualsiasi altro dispositivo. Quindi, puoi semplicemente ritagliare qualcosa e leggerlo in seguito sul tuo cellulare o su qualsiasi altro dispositivo.
Fare clic qui(here)(here) per ottenere OneNote Web Clipper.
Related posts
Le migliori estensioni Web Clipper per il browser Google Chrome
Come tradurre un Web page in Chrome, Firefox and Edge
Web Cache Viewer gratuito per Chrome, Firefox and Edge browsers
Use Chrome Bookmarks Recovery Tool per recuperare i segnalibri cancellati
Come installare Progressive Web Apps in Chrome su Windows 10
Come Destroy Profile su Browser Close in Google Chrome
Come abilitare Global Media Playback Control in Chrome
Come modificare la pagina iniziale in Chrome e qualsiasi browser Web
Come cambiare Default Print Settings in Google Chrome
Usa Excel come strumento per copiare dati dal Web
Come impostare Custom Keyboard Shortcut in A Chrome Extension
I 10 migliori strumenti e estensioni di Chrome per i web designer
Anna Assistant è un perfetto voice assistant per Google Chrome
Come optare da Google FLoC (Privacy Sandbox) in Chrome
In che modo l'estensione Google Keep su Chrome rende divertente la navigazione sul Web
Usa questi 4 plugin di Chrome per crittografare i tuoi messaggi Gmail
Come collegare un sito Web a A Bluetooth or USB device in Edge or Chrome
Come disabilitare o abilitare il lettore Mode in Chrome in Windows 10
Come Highlight uno Active Tab in Chrome Browser
Il browser Web nascosto per PS5: come accedervi e utilizzarlo
