Blocca tastiera e mouse in Windows: BlueLife KeyFreeze
Microsoft consente di bloccare Windows premendo Win+L , ma rimuove l'utente dal sistema operativo. Questo non è un grosso problema per alcuni, ma per altri lo è. Bene, c'è un modo per avere la tua torta e mangiarla anche con BlueLife KeyFreeze .
Blocca tastiera e mouse in Windows
Con questa app di Windows , gli utenti possono bloccare il mouse e la tastiera pur rimanendo nell'ambiente Windows . È un piccolo strumento pulito che torna utile in molte occasioni. Le chiavi sono bloccate in modo efficace, anche se l'utente è ancora connesso. Quindi, ci si potrebbe chiedere, come è possibile sbloccare le chiavi dopo che BlueLife KeyFreeze le ha spente(BlueLife KeyFreeze) .
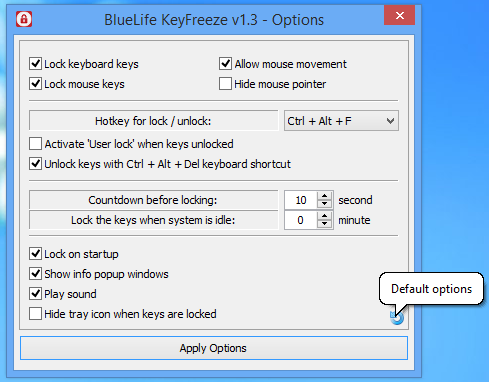
Questo è facile. Basta(Just) premere Ctrl + Alt + F. Il Ctrl + Alt + F per bloccare i tasti. Gli utenti devono tenere presente che questa stessa combinazione di tasti è anche in grado di bloccare le chiavi. Un altro modo per bloccare le chiavi è fare semplicemente clic sul pulsante di blocco nella barra delle applicazioni.
Per coloro che potrebbero voler scavare in profondità per giocare con più opzioni, l'abilità è lì. L'icona di BlueLife KeyFreeze si trova nella barra delle applicazioni. Fare clic con il pulsante destro del mouse sull'icona e scegliere Opzioni dal menu contestuale per aprire l'app. Da lì, gli utenti possono configurare i tasti di scelta rapida a loro piacimento se preferiscono una combinazione di tasti diversa per bloccare e sbloccare il sistema.
Segnaliamo che attivando il blocco si apre un conto alla rovescia. Gli utenti hanno la possibilità di interrompere il processo di blocco all'interno della finestra del conto alla rovescia, ma non saranno in grado di fare nulla una volta scaduto il tempo. Dal menu Opzioni(Options) è possibile regolare l'ora e anche bloccare i tasti e il mouse quando il sistema va in stand-by.
L'intera procedura è abbastanza utile, probabilmente più del modo predefinito di bloccare Windows . Riteniamo inoltre che l'utilizzo dei tasti di scelta rapida per sbloccare tutto sia più veloce che inserire una chiave di accesso. In termini di sicurezza, non possiamo commentare, ad essere onesti.
Per scaricare BlueLife KeyFreeze , visitare il sito Web e scaricare il file ZIP . Estrailo quindi esegui il file .EXE dalla cartella per installare l'app. È piuttosto piccolo, quindi non dovrebbe volerci più di un minuto per l'installazione. Inoltre, non occupa molta RAM , quindi eseguirlo in background dovrebbe andare bene per quasi tutti.
Finora, dobbiamo ancora imbatterci in problemi, ma ciò non significa che non esistano.
Scarica BlueLife KeyFreeze
BlueLife KeyFreeze può essere scaricato da Sordum .
Dai un'occhiata anche a KeyFreeze , un blocco tastiera e mouse gratuito, oltre a Kid-Key-Lock .
(Also check out KeyFreeze, a free Keyboard and Mouse locker – as well as Kid-Key-Lock.)
Related posts
Keyboard scorciatoie per chiudere o Lock Windows 10 Computer
Abilita Caps Lock, Num Lock, Scroll Lock warning in Windows 10
Best GRATUITO Keyboard and Mouse Locker software per Windows 10
Microsoft Mouse and Keyboard Center per Windows 10
Abilita o disabilita il cambiamento secondario Characters Lock in Windows 10
Run Keyboard Troubleshooter in Windows 10 per correggere i problemi Keyboard
Come utilizzare Shift key per abilitare o disabilitare Caps Lock in Windows 10
Ctrl+Alt+Del non funziona in Windows 10
Discord Hotkeys and Keyboard Shortcuts per Windows 10 e MacOS
Come spegnere Keyboard Sound in Windows 10 per lo schermo Keyboard
Premendo Esc key apre Start menu in Windows 10? Ecco la soluzione!
Come abilitare o disabilitare i suggerimenti di testo in Windows 11
Keyboard Collegure di apertura invece di digitare lettere in Windows 10
Keyboard Shortcut software gratuito per Windows PC
Mouse e tastiera non funzionano in Windows 10 [RISOLTO]
Suggerimenti per migliorare Battery life di Wireless Keyboard and Mouse
Google Docs Keyboard Shortcuts per Windows 10 PC
Computer non riconoscendo Monitor, Keyboard or Mouse
KeyTweak: Reassign e tastiera ridefinire i tasti a Windows 10
WiFi password non funziona su una tastiera non qwerty in Windows 10
