Come ridurre l'utilizzo dei dati di YouTube su un PC Windows 11/10
Un ampio elenco di strumenti di monitoraggio della larghezza di banda mostra che sebbene YouTube soddisfi il tuo piacere di visualizzazione, la sua quota nel consumo di dati è piuttosto elevata. Quindi, se sei interessato a ridurre al minimo l'utilizzo dei dati di YouTube(YouTube data usage) senza compromettere le tue esigenze di intrattenimento, segui i nostri suggerimenti!
Riduci l'utilizzo dei dati di YouTube su un PC
Puoi ridurre l'utilizzo dei dati(data usage) di YouTube seguendo questi suggerimenti:
- Abbassamento della qualità video
- Disabilitazione della riproduzione automatica
- Usa Risparmio larghezza(Use Bandwidth Saver) di banda per l' estensione YouTube
- Scaricare i tuoi video(Videos) in modo preventivo
I risultati rivelano che anche se un utente guarda tre minuti di un video di cinque minuti a 144p, YouTube esegue il buffering di quasi l'intero video.
1] Abbassamento della qualità video
Lo streaming di video in HD consuma circa 3 GB di dati all'ora. YouTube offre un'ampia gamma di qualità di streaming video (fino a 1080p). Pertanto, maggiore è la qualità dello streaming, maggiore è la probabilità che i dati vengano consumati da YouTube . Quindi, il consiglio più importante è evitare di guardare video in HD mentre utilizzi i dati. Ecco come!
Apri YouTube nel tuo browser e riproduci un video.
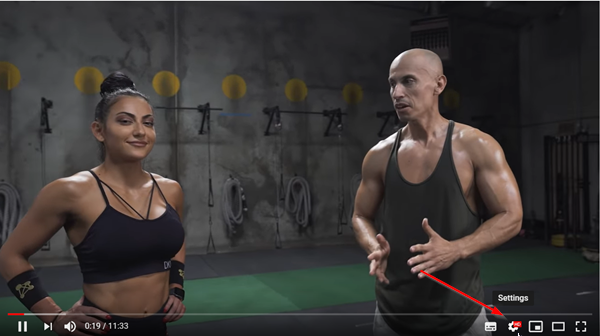
Scorri(Scroll) verso il basso per individuare l' icona a forma di ingranaggio(Gear) e quando trovata fai clic su di essa. Come puoi vedere nell'immagine sopra, il video viene riprodotto in qualità HD dove la velocità di consumo dei dati è piuttosto alta.

Per cambiarlo, seleziona l'opzione ' Qualità '.(Quality)

Quindi, dall'elenco delle opzioni visualizzate, scegli di riprodurre il video con una qualità inferiore (360 Pixel(Pixels) preferibilmente per evitare una cattiva qualità del video)
2] Disabilita la riproduzione automatica
Può essere difficile controllare l'utilizzo dei dati con annunci video e video riprodotti, automaticamente. Quindi, disabilitare la funzione di riproduzione automatica(Autoplay) risulta essere l'opzione più praticabile.
Tocca l'icona a forma di ingranaggio situata nell'angolo in basso a destra del video player di YouTube per visualizzare le opzioni.
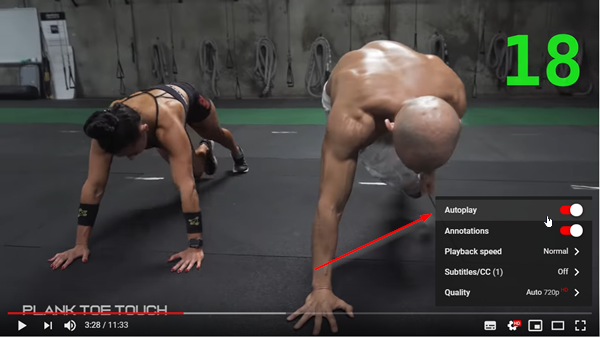
Assicurati che l'opzione " Riproduzione automatica(Autoplay) " nell'elenco sia deselezionata. In caso contrario, sposta semplicemente il cursore per disabilitare la funzione.

In alternativa, puoi disabilitare la funzione tramite la sezione ' Up Next ' della pagina del video di YouTube , deselezionando semplicemente l'opzione per disabilitarla.
3] Risparmio di larghezza(Bandwidth Saver) di banda per l' estensione YouTube
Usa Risparmio larghezza di banda per l'estensione del browser YouTube per Google Chrome(browser extension for Google Chrome) . È una semplice estensione che imposterà automaticamente la qualità video di YouTube alla più bassa disponibile per ogni video in modo da risparmiare larghezza di banda su connessioni lente e/o per quegli utenti con limiti di dati ridotti.
4] Scarica i tuoi video(Download Your Videos) preventivamente
È vero che la maggior parte delle app di streaming video non ti consente di scaricare video, ma alcune app possono essere utilizzate come soluzione alternativa. Quindi usa app che ti consentono di scaricare video. Questo metodo offre anche un'ottima opzione per gli utenti di laptop per sfruttare il Wi(WiFi) -Fi al lavoro, a scuola o negli "hotspot" pubblici per salvare i video per la visualizzazione successiva.
Leggi(Read) : Le migliori app YouTube per PC Windows(Best YouTube apps for Windows PC) .
Se conosci altri suggerimenti di questo tipo, condividili con noi.(If you know more of such tips, share them with us.)
Related posts
Come gestire lo Data Usage Limit su Windows 10
Come resettare o cancellare Data Usage in Windows 11/10
Come correggere No Sound su YouTube su Windows 11/10
Impossibile collegare il YouTube account a Discord in Windows 11/10
WMI Provider Host (WmiPrvSE.exe) High CPU Usage in Windows 10
Mail and Calendar app freezes, schianta o non funziona in Windows 11/10
Come scambiare i dischi rigidi in Windows 10 con Hot Swap
PDF text scompare durante la modifica o il salvataggio del file in Windows 10
Come modificare il predefinito Webcam nel computer Windows 10
Come aprire System Properties in Windows 10 Control Panel
Come eseguire il backup, Move, o Delete PageFile.sys allo spegnimento in Windows 10
Taskbar notifiche non mostrando in Windows 10
Fix DCFWinService High Disk Usage su Windows 11/10
Come risolvere l'utilizzo elevato del disco dell'host del servizio (SysMain) in Windows 11/10
Best gratuito ISO Mounter software per Windows 10
Come mostrare Details pane in File Explorer in Windows 10
Le impostazioni di sincronizzazione di Windows 10 non funzionano in grigio
Abilita Network Connections mentre in Modern Standby su Windows 10
Come testare la webcam in Windows 11/10? Funziona?
Correggi il ritardo del suono Bluetooth in Windows 10
