Come reimpostare la password Wi-Fi GoPro
GoPro è una popolare fotocamera tascabile con caratteristiche incredibili. La GoPro utilizza l'app GoPro per sincronizzare i filmati (GoPro)GoPro tra fotocamera e dispositivi esterni come laptop, smartphone, ecc. Per condividere la tua storia catturata nella fotocamera GoPro sui social media, devi prima preparare il gruppo di filmati GoPro . I filmati GoPro(GoPro) devono essere modificati e poi trasformati in un fantastico video o immagine prima di essere condivisi sui social media. Per creare un lavoro completo dai tuoi filmati, devi prima trasferire i file dalla videocamera GoPro a dispositivi esterni come smartphone o desktop tramite Wi-Fi GoPro(GoPro Wi-Fi) su un Wi-Fi abilitato(GoPro)Fotocamere GoPro .
GoPro crea il proprio hotspot Wi-Fi che può essere utilizzato per collegare la fotocamera a dispositivi esterni come cellulari e laptop per importare file e visualizzare in anteprima lo streaming live tramite dispositivi esterni. Quando colleghi i tuoi dispositivi dall'app GoPro(GoPro App) alla rete Wi-Fi GoPro(GoPro Wi-Fi) , puoi controllare le anteprime e trasferire i file direttamente da una fotocamera al dispositivo mobile. Per avviare il processo, devi prima associare la tua videocamera GoPro ai tuoi dispositivi come smartphone o laptop.
Reimposta la password Wi-Fi GoPro
La reimpostazione della password Wi-Fi GoPro(GoPro Wi-Fi) è abbastanza semplice. Le istruzioni variano a seconda del modello di fotocamera. In questo articolo diamo un'occhiata alle procedure per reimpostare la password Wi-Fi GoPro a(GoPro Wi-Fi) seconda dei modelli di fotocamera.
- Reimpostazione della password Wi-Fi(Wi-Fi Password) su una GoPro HERO7 nera(GoPro HERO7 Black) , argento(Silver) e bianca(White)
- Reimpostazione della password Wi-Fi(Wi-Fi Password) su una GoPro HERO6 Black/ HERO5 Black/ HERO (2018)
- Reimpostazione della password Wi-Fi(Wi-Fi Password) su una sessione GoPro HERO5(GoPro HERO5 Session)
- Reimpostazione della password Wi-Fi(Wi-Fi Password) su una GoPro HERO4 Silver e Black
- Reimpostazione della password Wi-Fi(Wi-Fi Password) su una GoPro HERO Session /HERO4 Session
(GoPro)Il Wi-Fi di (Wi-Fi)GoPro ha la sua password predefinita e puoi cambiare la password Wi-Fi per motivi di sicurezza subito dopo la registrazione. Tuttavia, ci possono essere momenti in cui non ricordi la password Wi-Fi e per peggiorare la situazione, l'accesso Wi-Fi della tua GoPro non (Wi-Fi)è(GoPro) più salvato sui dispositivi. Essendo il sistema Wi-Fi(Wi-Fi) la parte cruciale della fotocamera per associare la fotocamera a dispositivi esterni per trasferire i file, l'unico modo per risolvere il problema è reimpostare la password Wi-Fi sulla fotocamera GoPro .
1] Reimposta la password Wi-Fi(Reset Wi-Fi Password) su una GoPro HERO7 nera(GoPro HERO7 Black) , argento(Silver) e bianca(White)
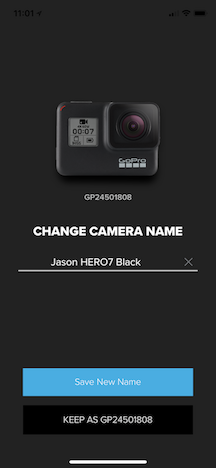
- Sulla tua Fotocamera scorri verso il basso la schermata principale
- Vai a Preferenze(Preference) e seleziona Connessioni
- Ora tocca Ripristina connessioni.
Al termine, la videocamera GoPro creerà una nuova password. Puoi anche cambiare il nome della videocamera durante l'associazione all'app GoPro dopo il ripristino.
2] Reimposta password Wi-Fi(Reset Wi-Fi Password) su GoPro HERO6 Black/ HERO5 Black/ HERO (2018)
- Sulla tua Fotocamera scorri verso il basso la schermata principale
- Vai a Connetti(Connect) e seleziona Ripristina (Reset) connessioni(Connect)
- Ora tocca l'opzione Ripristina
Al termine, la videocamera GoPro creerà una nuova password. Puoi anche cambiare il nome della videocamera durante l'associazione all'app GoPro dopo il ripristino.
3] Reimposta password Wi-Fi(Reset Wi-Fi Password) su una sessione GoPro HERO5(GoPro HERO5 Session)
- Spegni la fotocamera e premi il pulsante Menu per attivare la schermata di stato(Status Screen)
- Premi(Press) costantemente il pulsante Menu fino a quando non ottieni l'opzione Impostazioni di connessione(Connection Settings)
- Fare clic(Click) sul pulsante Otturatore(Shutter) per selezionare Impostazioni di connessione(Connection Settings)
- Ora premi costantemente il pulsante Menu fino a quando non ottieni l'opzione Ripristina connessioni(Reset Connections)
- Premi(Press) il pulsante dell'otturatore(Shutter) per scegliere Ripristina connessioni(Reset Connections)
- Fare clic sul pulsante Menu per selezionare Sì
- Fare clic(Click) sul pulsante Otturatore(Shutter) per selezionare Sì(Yes)
- Al termine, la videocamera GoPro creerà una nuova password.
Vale la pena notare che i passaggi precedenti riporteranno la fotocamera alle impostazioni di fabbrica.
4] Reimposta password Wi-Fi(Reset Wi-Fi Password) su GoPro HERO4 Silver e Black
- Sulla tua fotocamera, tieni premuto il pulsante delle impostazioni finché non vedi le opzioni Modalità WiFi(WiFi Mode) .
- Tenere premuto il pulsante delle impostazioni e premere contemporaneamente il pulsante Power/ Mode sulla parte anteriore della fotocamera.
- Rilascia il pulsante di accensione/modalità.
- Nell'opzione Ripristina impostazioni WiFi(Reset WiFi) , tocca Ripristina(Reset)
Al termine, la videocamera GoPro creerà una nuova password. Puoi anche cambiare il nome della videocamera durante l'associazione all'app GoPro dopo il ripristino.
5] Reimposta password Wi-Fi(Reset Wi-Fi Password) su una GoPro HERO Session /HERO4 Session
- Accendi la fotocamera e associa la fotocamera all'app GoPro sul tuo dispositivo(GoPro)
- Avvia l' app GoPro sul tuo dispositivo e vai su (GoPro)Impostazioni(Settings) .
- Selezionare le INFO telecamera(Camera INFO) e fare clic sulle opzioni Nome
Ora inserisci il nome e la password della nuova fotocamera. Durante l'impostazione del nuovo nome della telecamera e della nuova password, assicurarsi che contenga almeno otto caratteri. La nuova password e il nuovo nome non devono includere caratteri speciali o caratteri non inglesi. Durante la creazione di un nuovo nome o password, limitare i caratteri a 0…9, A….Z, a…z,”-”, “@” o “_” e non riutilizzare la password di fabbrica.
È tutto.(That’s all.)
Related posts
Come trasferire file GoPro utilizzando Wi-Fi su Windows PC
Come utilizzare GoPro come Security Camera
La fotocamera non è riconosciuta su GoPro Quik app per il desktop
Come vivere Stream il tuo GoPro al PC utilizzando il lettore multimediale VLC
Top 5 software GoPro editing gratuito per Windows 11/10
Come collegare due laptop utilizzando WiFi per giocare a giochi LAN
Differenza tra WPA, WPA2 & WEP Wi-Fi Protocols
Metti alla prova la tua potenza del segnale Wi-Fi con Homedale per Windows 10
Come visualizzare Wi-Fi Network Driver information su Windows 10
Come misurare la forza del segnale WiFi in Windows 10
Come aggiungere il nuovo Wi-Fi Network Profile in Windows 10
Che cos'è una GoPro e come iniziare a usarne una
Come impostare WiFi Range Extender, Booster e Repeater
Come Edit GoPro Videos
Surface device trova la rete wireless disponibile ma non si connetterà
Wi-Fi icona mancante o non mostrare sulla barra delle applicazioni Windows 10
Come generare un WiFi History or WLAN Report in Windows 10
Come proteggere il tuo WiFi - Know che sono collegati
Come controllare le impostazioni Wi-Fi Network Adapter su Windows 10
Come visualizzare Wi-Fi Network Profiles memorizzato su Windows 10
