Il servizio Windows Camera Frame Server è terminato in modo imprevisto
In alcune occasioni, la fotocamera integrata del laptop potrebbe non rispondere e visualizzare il seguente messaggio di errore sullo schermo del computer : il servizio Windows Camera Frame Server è terminato in modo imprevisto(The Windows Camera Frame Server service terminated unexpectedly) . Scopri quale linea di condotta devi seguire per risolvere il problema.
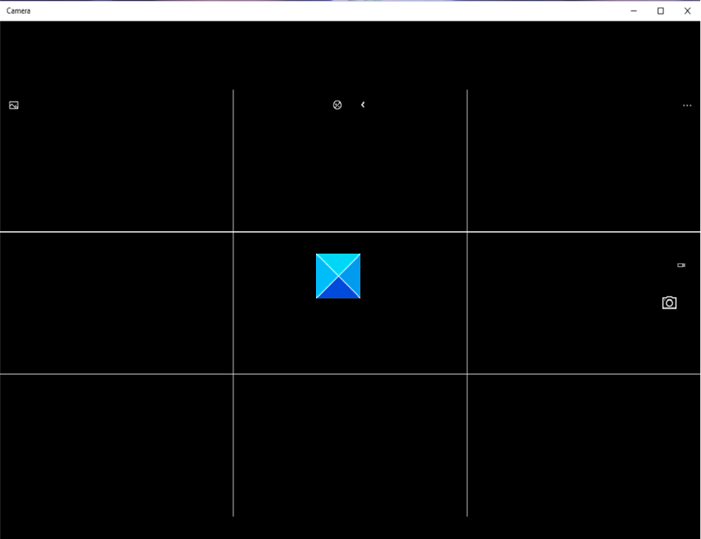
Il servizio Windows Camera Frame Server è terminato in modo imprevisto
Il problema si verifica principalmente durante l'utilizzo di applicazioni di supporto video come Skype , l' app Fotocamera di (Camera)Windows 10 o (Windows 10) Zoom . Tuttavia(Nevertheless) , puoi risolverlo tramite un hack del Registro di sistema. (Registry)Ecco come!
- Apri l'editor del registro.
- Vai alla seguente posizione –
- Passare alla seguente chiave:
Windows Media FoundationPlatform. - Crea un valore DWORD denominato EnableFrameServerMode .
- Imposta il suo valore su 0.
- Chiudi Regedit ed esci.
- Riavvia il tuo computer.
L'utilizzo errato dell'Editor del Registro(Registry Editor) di sistema può causare seri problemi a livello di sistema che potrebbero richiedere la reinstallazione di Windows per correggerli.
Press Win+R in combinazione per aprire la finestra di dialogo Esegui .(Run)
Digita regedit.exe nel campo vuoto della casella e premi Invio(Enter) .
Nella finestra dell'Editor del Registro(Registry Editor) di sistema che si apre, vai al seguente indirizzo di percorso:
HKEY_LOCAL_MACHINE\SOFTWARE\WOW6432Node\Microsoft\Windows Media Foundation\Platform.
Crea un nuovo valore DWORD e chiamalo EnableFrameServerMode(EnableFrameServerMode) .
Fare doppio clic(Double-click) sulla voce per modificarne il valore.
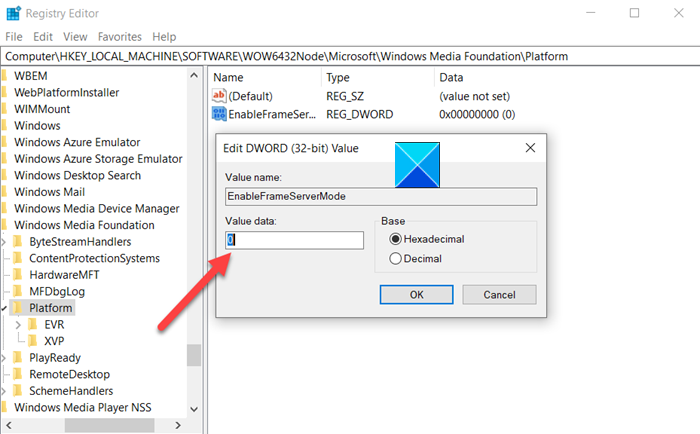
Nella casella Modifica stringa(Edit String) visualizzata, mantieni il valore come 0.
Al termine, chiudi l' Editor del Registro(Registry Editor) di sistema ed esci(Exit) .
Ora riavvia il computer per rendere effettive le modifiche.
La tua fotocamera(Camera) di Windows 10 ora dovrebbe funzionare come desiderato.
Anche un gran numero di applicazioni Microsoft come Windows Hello e Microsoft Hololens utilizzano Windows 10 Camera. Pertanto, diventa sempre più importante mantenere la fotocamera in una modalità sempre "ON/". Qualsiasi ritardo o rifiuto nell'accesso può comportare il guasto dell'app o il mancato avvio.
That’s all there is to it!!
Related posts
Come modificare il predefinito Webcam nel computer Windows 10
Come testare la webcam in Windows 11/10? Funziona?
FaceTime Camera non funziona in Windows 10 con Boot Camp
Come regolare Webcam Brightness in Windows 11
Fix Discord Camera non funziona su Windows PC
Configura Remote Access Client Account Lockout in Windows Server
Allow or Deny Apps Access a Camera in Windows 10
Webcam Immagini mostrano in retromarcia o sottosopra in Windows 10
Come utilizzare Snap Camera su Google Meet
Fix Laptop Camera non funziona su Windows 10
Come comprimere Bloated Registry alveari in Windows Server
Come disinstallare Snap Camera da Windows 10 completamente
Fix Windows Server Activation Error 0xc004f069
Come scoprire quale applicazione sta utilizzando la webcam in Windows 10
Come trovare e disabilitare Webcams utilizzando PowerShell in Windows 10
Come importare foto e video da una fotocamera utilizzando Photo Gallery
Come utilizzare Snap Camera su Zoom
Use Vssadmin command-line per gestire VSS in Windows 10
Come risolvere la fotocamera che non funziona su MS Teams in Windows 10
Correggi la fotocamera in uso da un'altra app in Windows 10
