Cosa c'è di diverso in Esplora file in Windows 10 vs. Windows 8.1
Per molti versi, Windows 10 è simile sia a Windows 8.1 che a Windows 7 . Tuttavia, è anche molto diverso da entrambi questi sistemi operativi. E tra tutte le somiglianze e le differenze, ecco una domanda molto interessante che alcuni dei nostri lettori hanno posto: "Quali sono le differenze tra Esplora file di Windows 10 e Esplora file di (File Explorer)Windows(File Explorer and Windows) 8.1 ? Cosa è cambiato?". Riteniamo che questa domanda meriti una risposta, quindi oggi condivideremo il modo in cui Esplora file di (File Explorer)Windows 10 è cambiato rispetto alla versione precedente.
1. La sezione " Accesso(Access) rapido " sostituisce "Preferiti"
Questo è probabilmente il cambiamento più evidente in Esplora file(File Explorer) di Windows 10 . La vecchia sezione Preferiti(Favorites) trasformata nella nuova sezione Accesso rapido(Quick access) . In Windows 8.1, la sezione Preferiti di (Favorites)Esplora file(File Explorer) conteneva le cartelle aggiunte per un facile accesso. Mentre Esplora file(File Explorer) di Windows 10 ti consente anche di farlo, Accesso rapido(Quick access) può anche mostrarti le cartelle usate di frequente(Frequently used folders) e i file recenti(Recent files) . Si potrebbe dire che l'accesso rapido(Quick access) è un po' come una funzione "segnalibri più cronologia" per Esplora file(File Explorer) .
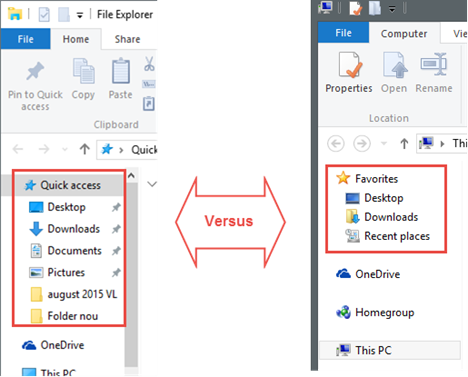
In due dei nostri precedenti articoli su Esplora file(File Explorer) di Windows 10 , abbiamo parlato un po' di queste funzionalità, quindi se desideri ulteriori dettagli, dai un'occhiata:
-
Come visualizzare, bloccare e sbloccare elementi nella sezione di accesso rapido di Esplora file in Windows 10.
-
Come impedire a Esplora file di Windows 10 di mostrare file e cartelle recenti.
2. Esplora file si avvia in " (File Explorer Starts)Accesso(Access) rapido " anziché in "Questo PC"
Aggiungendo alla modifica precedente, Esplora file(File Explorer) di Windows 10 non si avvia più in Questo PC(This PC) , come in Windows 8.1 . Il percorso di partenza predefinito per Esplora file(File Explorer) è ora la sezione Accesso rapido(Quick access) .
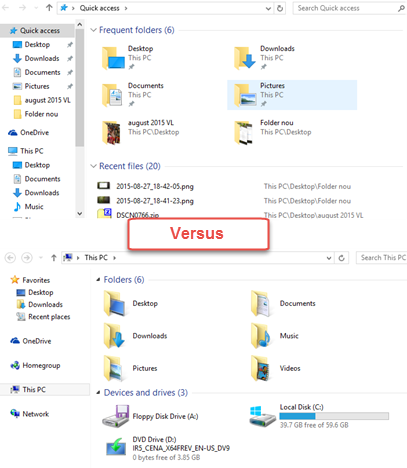
3. La posizione iniziale di Esplora file(File Explorer) può essere facilmente modificata
Come abbiamo già detto, Esplora file(File Explorer) di Windows 10 si avvia per impostazione predefinita in Accesso rapido(Quick access) . Tuttavia, puoi facilmente cambiarne la posizione da Accesso rapido(Quick access) a Questo PC(This PC) o viceversa. In Windows 8.1 non c'era altra opzione che Questo PC(This PC) .

Se desideri vedere tutti i passaggi necessari per modificare la posizione in cui viene avviato Esplora file di Windows 10(Windows 10) , leggi questa breve guida: Come impostare la posizione di inizio(Start Location) per Esplora (File Explorer)file(File Explorer) in Windows 10 .
4. La barra multifunzione è impostata su(Ribbon Defaults) " Home " invece di " Computer "
Poiché il nuovo Esplora file(File Explorer) viene avviato per impostazione predefinita in Accesso rapido(Quick access) , la barra multifunzione ora inizia anche con la scheda Home , anziché con Computer . Tuttavia, se si passa a Questo PC(This PC) , anche il menu della barra multifunzione(ribbon menu) tornerà alla scheda Computer .

5. Il menu File sostituisce(File Menu Replaces) " Elimina cronologia(Delete History) " con "Opzioni" o " Cambia cartella e opzioni di ricerca(Change Folder And Search Options) "
In Windows 8.1, il menu File di Esplora (File)file(File Explorer) conteneva una voce per Elimina cronologia(Delete History) . Con Windows 10 , questo collegamento scompare e il suo posto viene preso da Cambia cartella e opzioni di ricerca(Change folder and search options) .

Durante l'utilizzo del nuovo Esplora file(File Explorer) abbiamo notato un piccolo problema tecnico in Windows 10 : a seconda di dove ci si trova sul computer, la cartella Cambia e le opzioni di ricerca(Change folder and search options) possono essere nominate semplicemente Opzioni(Options) , come puoi vedere nello screenshot seguente. Tuttavia, il collegamento ti porta alla stessa cartella Cambia e alle opzioni di ricerca(Change folder and search options) .
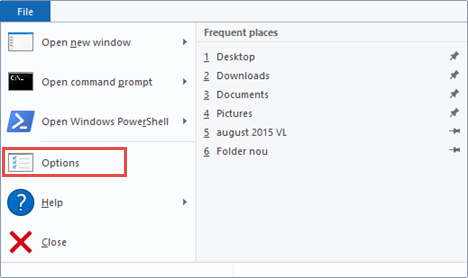
6. Abbiamo un nuovo pulsante(New Share Button) Condividi nella scheda Condividi(Share Tab)
Windows 10 introduce una nuova funzionalità in Esplora file(File Explorer) : la sua scheda Condividi ora include un pulsante chiamato semplicemente (Share)Condividi(Share) , che puoi utilizzare per inviare file ad altri tramite qualsiasi app compatibile che hai sul tuo computer. Ad esempio, potresti condividere tramite l' app Mail , tramite (Mail)Facebook o tramite Dropbox .

Se vuoi saperne di più su tutte le opzioni di condivisione accessibili direttamente da Esplora file(File Explorer) , dovresti leggere questa guida: Come utilizzare Esplora file(File Explorer) per condividere file e cartelle(Share Files & Folders) in Windows 8.1 e 10.
7. La scheda Computer(Computer Tab) include una scorciatoia(A Shortcut) per le impostazioni(Settings) invece di " Pannello(Control Panel) di controllo "
Nella scheda Computer , la versione Windows 8.1 di Esplora file(File Explorer) offriva un collegamento per il Pannello(Control Panel) di controllo . In Windows 10, il Pannello(Control Panel) di controllo è diventato meno essenziale, quindi questo collegamento ora ti indirizza all'app Impostazioni .(Settings)
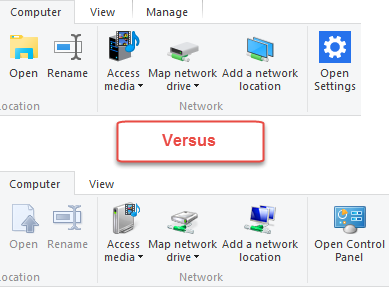
8. Esplora file(File Explorer) utilizza un nuovo set(New Set) di icone(Icons)
Questo è più un cambiamento visivo, non una delle funzionalità, ma è anche abbastanza facile individuarlo. In Windows 10 , Esplora file(File Explorer) utilizza nuove icone, create per corrispondere a tutte le altre trasformazioni visive dell'interfaccia di questo sistema operativo(operating system) .

9. I titoli di File Explorer sono allineati(File Explorer Titles Are Aligned) a sinistra(Left) invece di essere centrati(Being Centered)
E infine, il cambiamento più piccolo e probabilmente il più sottile che abbiamo visto: i titoli delle finestre ora sono più centrati come in Windows 8.1 . Invece, ora sono allineati a sinistra, come puoi vedere nello screenshot successivo.

Conclusione
Queste sono le modifiche che abbiamo visto nella nuova versione di Esplora file(File Explorer) di Windows 10 . Alcuni sono revisioni di funzionalità significative, mentre altri sono trasformazioni di design minori e sottili. Hai(Did) notato altri cambiamenti? Se lo hai fatto, non esitare a condividere i tuoi risultati con noi e ti promettiamo che aggiorneremo questo articolo il prima possibile.
Related posts
7 modi per condividere file e cartelle da Esplora file (in Windows 10 e Windows 8.1)
Come utilizzare le viste File Explorer in Windows 10 come un professionista
Come modificare lo view template di una cartella Windows 10 File Explorer
Come eseguire i comandi da File Explorer in Windows 10
Come connettersi a un FTP server in Windows 10, da File Explorer
Come avviare Esplora file di Windows 10 in qualsiasi cartella desideri
Come condividere file da Esplora file ad app come Mail, Skype, Dropbox o OneDrive, in due passaggi
7 modi per minimizzare e massimizzare le app in Windows 10
Il Cestino in Windows 10 e Windows 11 -
Come aggiungere metadati alle foto, in Windows 10
Come ripristinare le viste in Esplora file o Esplora risorse
10 modi per visualizzare i file come un professionista, in Esplora file
Come aprire Esplora file Questo PC, per impostazione predefinita
Come aprire (montare) o espellere (smontare) i file ISO in Windows 10
Come visualizzare tutti i file e le cartelle nascosti in Windows 10
Quick Access Toolbar in Windows 10: tutto ciò che devi sapere
4 modi per individuare gli articoli a Quick access in File Explorer
Dieci motivi per cui il Task Manager oscilla in Windows 10 (e in Windows 8.1)
Come aprire file, cartelle e app in Windows 10 come un professionista
Come rendere lo Windows 10 Weather display temperatura in ° C o ° F
