Cos'è SSD TRIM, perché è utile e come verificare se è acceso
Negli ultimi due anni, le unità a stato solido hanno guadagnato popolarità. È anche probabile che tu abbia letto o almeno sentito qualcun(heard someone) altro parlare di quanto sia veloce un SSD ( Solid State Drive ) rispetto ai tradizionali dischi rigidi. Se ne stai già utilizzando uno o desideri acquistare un SSD per migliorare le prestazioni del tuo computer, dovresti sapere che il supporto TRIM(TRIM support) è essenziale. Che cos'è SSD TRIM , perché è importante per gli SSD(SSDs) e come si verifica se è acceso in Windows ? Puoi trovare le risposte a queste domande, in questa guida:
Che cos'è TRIM per le unità SSD?
TRIM è un comando con l'aiuto del quale il sistema operativo(operating system) può dire all'unità SSD ( Solid State Drive ) quali blocchi di dati non sono più necessari e possono essere eliminati, oppure sono contrassegnati come liberi per la riscrittura. In altre parole, TRIM è un comando che aiuta il sistema operativo a(operating system) sapere esattamente dove sono archiviati i dati che si desidera spostare o eliminare. In questo modo, l'unità SSD(state drive) può accedere solo ai blocchi che contengono i dati. Inoltre(Furthermore) , ogni volta che viene emesso un comando di cancellazione dall'utente o dal sistema operativo(operating system) , il comando TRIM(TRIM command)cancella immediatamente le pagine o i blocchi in cui sono archiviati i file. Ciò significa che la prossima volta che il sistema operativo(operating system) tenta di scrivere nuovi dati in quell'area, non deve attendere prima di eliminarli.

Approfondiamo un po' questa nozione: per capire cos'è TRIM e cosa fa devi prima sapere come funzionano gli SSD(SSDs work) e come gestiscono le informazioni su di essi memorizzate.
Un'unità a stato solido non è altro che un dispositivo pieno di chip di memoria flash. Il sistema operativo(operating system) deve essere in grado di leggere e manipolare i dati su questi chip. Per fare ciò, l' SSD deve avere un modo per organizzare questi dati. Le informazioni memorizzate su un SSD sono divise in blocchi di dati. Questi blocchi sono, a loro volta, divisi in pagine di dati. Per esemplificare meglio, immagina che l' SSD sia una libreria. La biblioteca ha molti scaffali e questi scaffali sono pieni di libri.

Tuttavia, cosa succede quando non vuoi più tenere uno di questi libri? Supponi(Say) di volerlo vendere o prestarlo a un amico. Sembrerebbe ovvio che devi solo tirare fuori il libro da quello scaffale. Bene, se la tua libreria è un'unità a stato solido, le cose non funzionerebbero in questo modo. Su un SSD , se si decide di eliminare alcuni dati, non importerebbe se occupasse solo una pagina da un blocco. L'intero blocco dovrebbe essere rimosso! Tutte le informazioni sulle altre pagine verrebbero spostate in una memoria buffer(buffer memory) temporanea , quindi riposte nel blocco originale. È come svuotare un intero scaffale dalla tua libreria ogni volta che vuoi estrarre un libro o sostituirlo con uno nuovo. Quindi, dovresti rimettere tutti gli altri libri al loro posto. Non è efficiente!
Per concludere, affinché un'unità a stato(state drive) solido scriva nuovi dati su uno spazio precedentemente occupato, deve prima cancellarlo completamente. Farlo ogni volta che sposti o elimini dati sul tuo SSD si traduce in prestazioni ridotte per le velocità di scrittura dei dati.
Perché TRIM è utile per le unità SSD?
Ormai sai già che durante l'eliminazione e la riscrittura dei dati, un'unità a stato(state drive) solido che non utilizza TRIM deve spostare parzialmente informazioni significative, cancellare tutti i blocchi che le contengono e, infine, scrivere i nuovi dati su quelle blocchi. Da un lato, ciò significa che le prestazioni del dispositivo sono scarse. D'altra parte, significa che l' SSD esegue molte operazioni di cancellazione e riscrittura. Questi si accumulano e causano una rapida usura dei chip di memoria flash che si trovano all'interno dell'SSD(SSD) .
TRIM assicura che entrambi questi problemi siano prevenuti, eliminando la necessità di cancellare e riscrivere continuamente grandi blocchi di memoria. Invece di gestire interi blocchi, un SSD abilitato TRIM può funzionare con i cluster di memoria più piccoli chiamati pagine. Inoltre, ogni volta che viene emesso un comando di eliminazione dal sistema operativo(operating system) o dall'utente, l' SSD invia automaticamente un comando TRIM(TRIM command) per cancellare lo spazio di archiviazione(storage space) cancellato. Ciò garantisce una maggiore velocità di scrittura quando nuovi dati vengono archiviati in quell'area.
Come verificare se Windows ha attivato TRIM per il tuo SSD
Se si desidera verificare se TRIM è abilitato o disabilitato sull'unità SSD(state drive) , è necessario utilizzare il prompt dei comandi(Command Prompt) . Un modo rapido per avviarlo è utilizzare la ricerca. Esistono anche molti altri metodi, che abbiamo mostrato in questa guida: 10 modi per avviare il prompt dei comandi(Command Prompt) in Windows .

Quindi, nella finestra del prompt dei comandi(Command Prompt) , digita questo comando: fsutil behavior query disabledeletenotify .

Premi Invio(Enter) sulla tastiera e, dopo poco, il prompt dei comandi(Command Prompt) visualizza un messaggio che contiene una di queste due opzioni:
- "NTFS DisableDeleteNotify = 0" - significa che la funzione TRIM è abilitata(enabled) sul tuo SSD.
- "NTFS DisableDeleteNotify = 1" - significa che la funzione TRIM è disabilitata(disabled) sul tuo SSD.

NOTA:(NOTE:) potresti aver notato che sul nostro PC di prova(test PC) , che funziona su Windows 10 , il comando precedente(above command) ha anche emesso un'altra risposta: "ReFS DisableDeleteNotify non è attualmente impostato". ("ReFS DisableDeleteNotify is not currently set.")Non c'è nulla di cui preoccuparsi e significa che la funzione TRIM(TRIM feature) viene abilitata automaticamente se si collega un SSD che utilizza ReFS . ReFS , noto anche come Resilient File System , è un file system proprietario di Microsoft(Microsoft proprietary) che non viene comunemente utilizzato sui PC domestici(Windows home) Windows. Puoi leggere di più su Wikipedia .
Come abilitare SSD TRIM in Windows
Se esegui il comando per scoprire se TRIM è abilitato o meno sul tuo PC Windows(Windows PC) e hai scoperto che è disabilitato, potresti volerlo attivare. Per fare ciò, devi aprire il prompt dei comandi(Command Prompt) come amministratore, inserire questo comando: fsutil behavior set disabledeletenotify 0 e premere Invio(Enter) sulla tastiera.
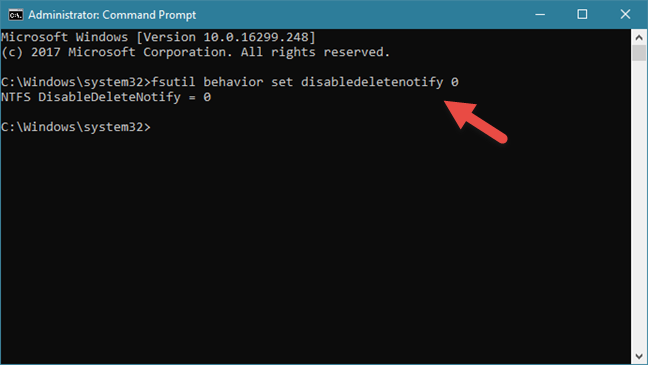
Se ricevi il messaggio "NTFS DisableDeleteNotify = 0" , significa che TRIM è stato abilitato sul tuo SSD .
Come disabilitare SSD TRIM in Windows
Sebbene non ci siano motivi per farlo, nel caso in cui desideri disabilitare TRIM sul tuo PC Windows(Windows PC) , puoi farlo anche tu. Apri il prompt dei comandi(Command Prompt) come amministratore, inserisci il comando: fsutil behavior set disabledeletenotify 1 e premi Invio(Enter) sulla tastiera.
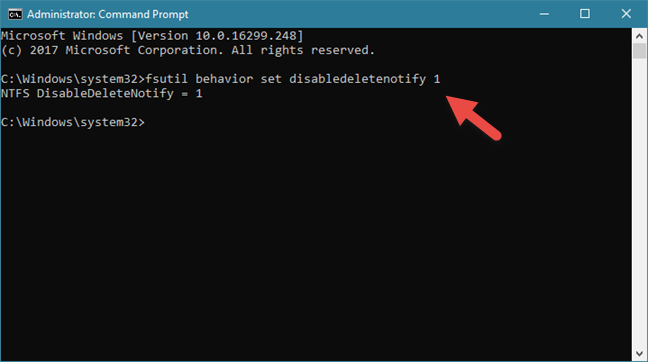
Se ricevi il messaggio "NTFS DisableDeleteNotify = 1" , significa che TRIM è stato disabilitato sul tuo SSD .
TRIM è acceso sul tuo SSD ? Che SSD hai?
Le unità a stato solido offrono molte prestazioni. Quando si tratta di velocità di lettura o scrittura, sono molto più veloci dei tradizionali dischi rigidi. Tuttavia, a causa del modo in cui funzionano con i dati, gli SSD(SSDs) devono utilizzare comandi firmware specifici per prevenire un'usura eccessiva e un degrado delle prestazioni(wear and performance degradation) . Ora sai perché TRIM è essenziale e cosa fa, quindi siamo curiosi: TRIM è abilitato sul tuo SSD ? Che SSD hai? È conveniente o è un modello superveloce(superfast model) per i giocatori ? Lascia un commento nella sezione commenti e(section and let) discutiamo.
Related posts
Testa il tuo HDD o SSD e controlla il suo stato di salute
Cos'è SMART e come utilizzarlo per prevedere il guasto dell'HDD o dell'SSD
Come testare la tua RAM con Windows Memory Diagnostic tool
5 modi per espellere uno drive or USB rigido esterno da Windows 10
Come disinstallare i driver da Windows, in 5 passaggi
7 modi per regolare la luminosità dello schermo in Windows 10
Fix problem: Drag and drop Non funziona in Windows
Requisiti di sistema: Il computer può eseguire Windows 11?
Come entrare nello UEFI/BIOS da Windows 11 (7 modi)
Usa il dispositivo di scorrimento dell'alimentazione di Windows 10 per risparmiare batteria o aumentare le prestazioni
3 motivi per creare più di una partizione sul tuo PC
Come modificare le impostazioni del touchpad in Windows 11
7 modi per sapere quanti core ha il tuo processore
7 cose che puoi fare con lo strumento Gestione disco, in Windows
Come utilizzare il monitoraggio delle risorse in Windows
3 modi per vedere quale processore è all'interno del tuo PC, la sua velocità, temperatura, ecc.
Come configurare e testare la webcam in Skype
5 modi per impostare la stampante predefinita in Windows (tutte le versioni) -
8 modi per regolare la luminosità in Windows 11
Domande semplici: cos'è USB (Universal Serial Bus)?
