Cos'è la trasmissione di Steam e come configurarla
Anche se potrebbe sembrare che Twitch e YouTube(Twitch and YouTube) siano le uniche piattaforme su cui vale la pena eseguire lo streaming, ce ne sono dozzine di altre che generano un po' di attenzione tra il loro pubblico. Proprio come ci sono piattaforme alternative su cui eseguire lo streaming, ci sono strumenti alternativi per lo streaming del tuo gameplay.
È qui che entra in gioco Steam Broadcasting . Questo strumento è una funzionalità integrata in Steam che ti consente di riprodurre in streaming il tuo gameplay direttamente senza alcun software aggiuntivo. Tutto quello che devi fare è abilitare la trasmissione di Steam per iniziare a mostrare i tuoi giochi preferiti e i tuoi giochi più belli.

Per lo streamer in erba(budding streamer) , Steam Broadcasting è un ottimo strumento per avviare il tuo canale. Ecco come puoi iniziare.
Configurazione di una trasmissione di Steam
Ci sono solo due requisiti per trasmettere su Steam, secondo la pagina di supporto(support page) del servizio . Innanzitutto(First) , devi aver effettuato almeno un acquisto e avere accesso a un account illimitato. In secondo luogo, non puoi essere bannato dalla community(Community Banned) . Abbastanza semplice , giusto?(Simple)
Per impostare la tua trasmissione:
- Fai clic su Steam > Impostazioni(Settings) e seleziona Trasmissione(Broadcasting) dal menu sul lato sinistro.
- Fai clic(Click) sulla prima casella a discesa denominata Impostazioni privacy(Privacy setting) e assicurati che Trasmissione disabilitata(Broadcasting disabled) non sia selezionata. Seleziona invece Chiunque può guardare i miei giochi(Anyone can watch my games) per assicurarti un pubblico più ampio possibile.
- Fare clic su OK , quindi fare nuovamente(O) clic su OK .
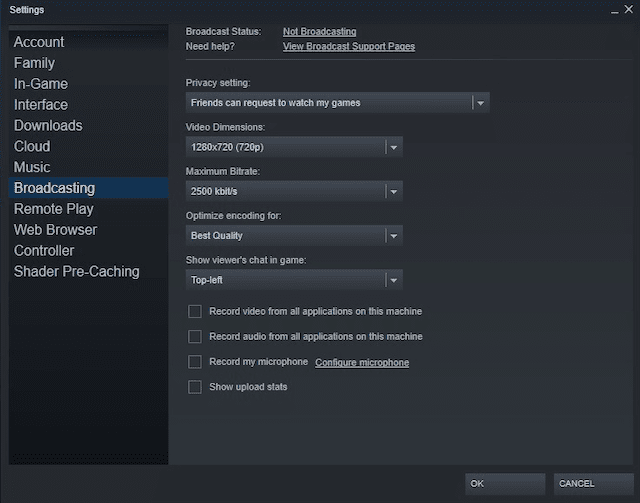
Per trasmettere il gioco:
- Scegli il gioco che vuoi mettere in mostra.
- Una volta avviato il gioco, fai clic su Shift + Tab per visualizzare l' overlay di Steam(Steam overlay) . Questo è un modo semplice e veloce per regolare le impostazioni e accendere il microfono.
- Dopo aver risolto le impostazioni, fai clic su OK e premi Esc(escape) per tornare al gioco. Il tuo gioco ora dovrebbe essere trasmesso.
In caso contrario, vedrai un avviso nell'angolo in alto a destra con un cerchio rosso e il numero attuale di spettatori.

Se passi dal gioco a un'altra finestra, Steam visualizzerà un'immagine segnaposto(placeholder graphic) finché non torni al gioco. Il motivo è che Steam , per impostazione predefinita, trasmette in streaming solo il gioco a cui stai attualmente giocando.
Se desideri modificarlo, puoi farlo dal menu delle impostazioni. Tieni(Just) presente che ciò significa che gli spettatori saranno in grado di vedere qualsiasi informazione su qualsiasi finestra che hai aperto.
Vantaggi della trasmissione a vapore
Ci sono diversi motivi per cui potresti scegliere Steam Broadcasting su Twitch o YouTube(Twitch or YouTube) . Il primo è che Steam ha un sistema integrato per aiutarti a trovare spettatori. Le persone interessate al gameplay del gioco a cui stai attualmente giocando possono trovarlo facilmente. Sarai anche visibile ai gruppi della community del gioco.
Steam ha un vasto pubblico in qualsiasi momento della giornata, il che significa che è facile trovare spettatori. La parte difficile è mantenerli e ciò richiede una combinazione di umorismo, arguzia e, a seconda del gioco, abilità.
Una cosa da tenere a mente su Steam Broadcasting, tuttavia, è la mancanza di personalizzazione. A differenza di Twitch , Steam Broadcasting non offre agli utenti la possibilità di creare sovrapposizioni personalizzate o di avere effetti personalizzati in streaming. Inoltre, non puoi salvare il tuo gameplay per caricarlo su YouTube o su un'altra piattaforma in un secondo momento.

Risoluzione dei problemi della tua trasmissione
Se hai problemi a trasmettere il tuo stream come desideri, ci sono diversi motivi. Steam fornisce un elenco completo di suggerimenti(full list of suggestions) , ma nella nostra esperienza una(experience one) delle soluzioni più semplici è stata riavviare Steam . Spegnere il software e riavviarlo ha ripristinato il flusso senza problemi.
Un'altra soluzione rapida è tornare a Steam > Settings > Broadcasting e fare clic su Stato trasmissione. (Broadcast Status. )Una volta cliccato, si apre una finestra del tuo stream e inizia lo streaming nel gioco.
Sia che tu voglia mostrare un nuovo gioco ai tuoi amici o che tu voglia costruirti un nome come miglior giocatore del mondo, lo streaming è la strada da percorrere.
Steam Broadcasting rende facile per i principianti iniziare con un'attrezzatura minima. In effetti, non hai nemmeno bisogno di un microfono (anche se può sicuramente aiutare). Se le tue dita non vedono l'ora di mostrare le tue abilità, provaci.
Related posts
Come aggiungere non-vapore Games al tuo Steam Library
Cosa sono Steam Friend Codes and How per usarli
Come usare Steam Cloud Saves per i tuoi giochi
Come installare Steam Skins e 6 Best Ones per provare
8 alternative a Steam per Buying PC Games Online
Come creare Gaming YouTube Videos Come uno Pro
Come ottimizzare il computer Windows 10 per Online Gaming
Che cosa è PS4 Safe Mode e quando Se si usa?
Sono una sola mano Gaming Keyboards vale la pena?
URL di Steam Trade: cos'è e come trovarlo?
Come ottenere più spettatori su Twitch
Come visualizzare Offline su Steam
Una guida di Steam per principianti per iniziare
Come Oculus Quest Hand Tracking Technology Works
8 Best FPS Browser Games Puoi giocare Online ora
Come Brew Potions in Minecraft
Come abilitare Virtualization in MSI Gaming Plus Max B450
Come condividere Games su Steam
Come cambiare lo sfondo del tuo profilo su Steam
Come utilizzare Steam Remote Play su Stream Local Multiplayer Games Anywhere
