Correzione: Spiacenti, Chromecast ha riscontrato un errore di rete
Chromecast è un dispositivo di streaming prodotto da Google . Con un Chromecast , gli utenti possono trasmettere video in streaming dai loro telefoni e altri dispositivi direttamente al televisore, se funziona correttamente.
Sfortunatamente, molte persone segnalano di aver ricevuto il messaggio "Spiacenti, Chromecast ha riscontrato un errore di rete". In questo articolo, tratteremo le cause comuni di questo messaggio di errore e alcune soluzioni per ripristinare l'operatività del Chromecast .

Quali sono le cause dell'errore Chromecast?
Il messaggio " Spiacenti(Sorry) , Chromecast ha(Chromecast) riscontrato un errore di rete" viene visualizzato quando il Chromecast non è in grado di connettersi correttamente alla rete. In particolare, qualsiasi problema che causa un'interruzione della rete causerà questo errore.
Ciò è dovuto principalmente al fatto che Chromecast non ha una funzione di riconnessione automatica. Se un'interruzione di rete impedisce al Chromecast di comunicare con il tuo dispositivo di streaming o il dispositivo a cui è collegato; non può riconnettersi da solo. Se fa cadere il segnale, lo fa cadere completamente.
Le cause principali di questo errore sono:
- Un problema con la rete o la connessione Internet.
- Un problema con il dispositivo o l'app da cui stai tentando di eseguire lo streaming.
- Un problema con il Chromecast stesso.
Quindi, come puoi risolverlo?
Controlla la tua rete(Network) e la connessione a Internet(Internet Connection)
Prima di tutto, ripristina il router(reset your router) e controlla che la tua connessione Internet funzioni correttamente(double-check that your internet is running correctly) . Esegui un controllo della velocità(speed check) per confermare che Internet funzioni come previsto e prova a caricare una pagina Web sul telefono (o su un altro dispositivo) per verificare che sia connesso a Internet.
Successivamente, assicurati che i tuoi dispositivi (incluso il Chromecast ) siano collegati alla stessa rete, poiché ciò è essenziale per il funzionamento del Chromecast . Tieni presente che se hai modificato di recente la tua password Wi-Fi, il tuo Chromecast perderà la connessione e dovrà essere riconnesso.
Se non sei sicuro che il tuo Chromecast stia ricevendo una connessione Internet stabile, puoi provare ad avvicinare il router. Se questa non è un'opzione, assicurati che il tuo Chromecast sia connesso al canale a 2,4 GHz poiché ha la portata più lontana nella tua casa. Fare così:
- Sul tuo dispositivo, apri Google Home .
- Tocca il tuo dispositivo. Se il tuo dispositivo non viene visualizzato, tocca Impostazioni(Settings) > Stanze e gruppi(Rooms and Groups) > Altri dispositivi(Other cast devices) di trasmissione > quindi tocca il tuo dispositivo.

- Apri Impostazioni(Settings) toccando l'icona a forma di ingranaggio.

- Tocca Informazioni sul dispositivo(Device information) .

- Accanto a Wi-Fi, tocca Dimentica(Forget) .
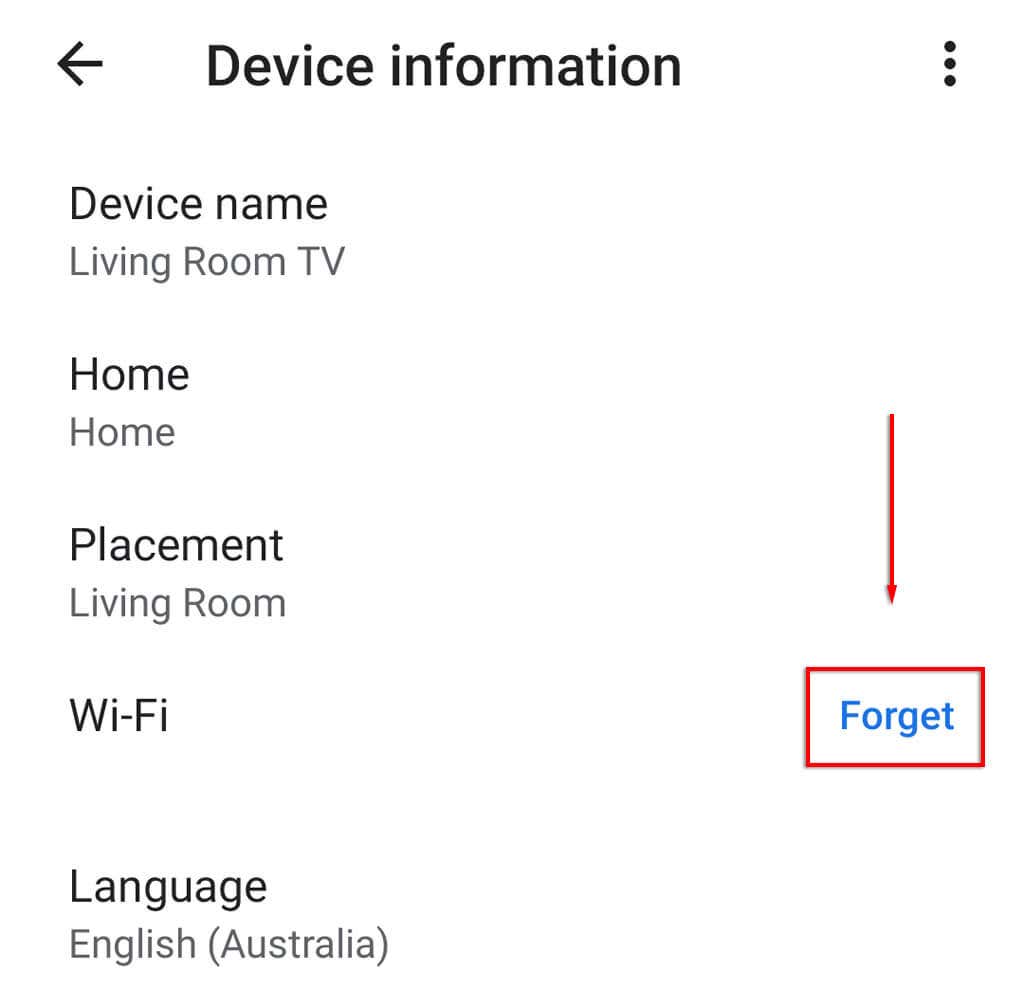
- Tocca Dimentica rete(Forget network) .

- Configura(Set) nuovamente il tuo Chromecast toccando l' icona + Configura dispositivo(Set up device) .
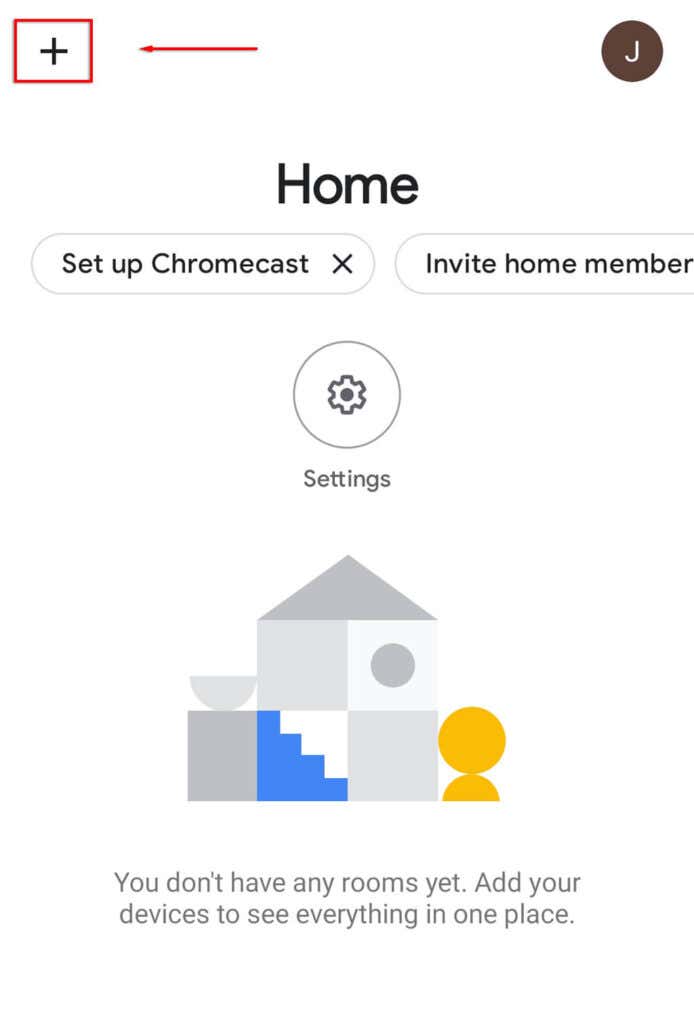
- Seleziona Nuovo dispositivo(New device) .

- Seleziona la tua casa, quindi attendi che l'app trovi il tuo Chromecast e completa la configurazione.
Inoltre, le versioni precedenti di Chromecast saranno dotate di un cavo di estensione HDMI che può aiutare il tuo (HDMI)Chromecast a sporgere dalla TV e ricevere segnali Wi-Fi.
Se stai utilizzando una VPN(using a VPN) , controlla che la larghezza di banda che stai ricevendo sia sufficientemente alta per lo streaming di servizi video. Qualsiasi interruzione comporterà l'interruzione del Chromecast . Inoltre, tieni presente che se stai cercando di utilizzare il Chromecast mentre sei su una VPN , devi assicurarti che il Chromecast sia connesso tramite la stessa VPN ; altrimenti non funzionerà.
Controlla se l'app è in errore
La seconda causa più probabile per cui Chromecast riscontra un errore di rete è che l'app da cui stai tentando di eseguire lo streaming lo sta causando, non il Chromecast stesso.
Puoi verificarlo provando più app. Ad esempio, se ricevi il messaggio di errore quando provi a trasmettere in streaming da Netflix , prova a caricare un video da YouTube o qualcos'altro e verifica se viene visualizzato il messaggio. In caso contrario, è probabile che l'app originale stia causando l'errore, ad esempio il servizio potrebbe essere inattivo.

Se ricevi il messaggio di errore indipendentemente dall'app che utilizzi, è il momento di provare altre soluzioni.
Ripristina il tuo Chromecast
L'errore potrebbe anche essere causato dalle impostazioni del Chromecast o da un problema tecnico nel Chromecast . Per evitare ciò, puoi ripristinare il Chromecast(reset your Chromecast) alle impostazioni predefinite di fabbrica.
Per ripristinare il Chromecast:
- Assicurati che sia collegato correttamente.
- Tieni premuto il piccolo pulsante sul lato rivolto verso il basso per 20-25 secondi.

- Sullo schermo del televisore verrà visualizzato un messaggio che informa che si stanno ripristinando le impostazioni di fabbrica.
In alternativa:
- Apri l' app Google Home sul tuo dispositivo.
- Tocca il tuo dispositivo. Se il tuo dispositivo non viene visualizzato, tocca Impostazioni(Settings) > Stanze e gruppi(Rooms and Groups) > Altri dispositivi(Other cast devices) di trasmissione > quindi tocca il tuo dispositivo.


- Tocca i tre punti(three dots) , quindi seleziona Ripristino di fabbrica(Factory reset) .

- Attendi il completamento.
È meglio sul grande schermo
Si spera che questo articolo ti abbia aiutato a correggere il messaggio " Scusa(Sorry) , Chromecast ha riscontrato un errore di rete" e ora puoi trasmettere in streaming quanto vuoi. Se conosci altre correzioni per l'(fixes for the Chromecast) errore di rete Chromecast, faccelo sapere nei commenti qui sotto!
Related posts
FIX: Impossibile connettersi all'errore di rete Steam
Come correggere l'errore "Non registrato in rete" su Android
8 correzioni per il WiFi lento sulla rete domestica
La rete WiFi non viene visualizzata o non riesci a trovare il WiFi in Windows?
Come correggere l'errore "È stata rilevata una modifica di rete" in Google Chrome
FIX: disco non di sistema o errore del disco in Windows
Come riparare i tasti della tastiera di Windows che smettono di funzionare
Come risolvere i problemi di velocità lenta della rete Wi-Fi mesh
Il pulsante di pausa di YouTube non scompare? 6 modi per risolvere
Dovrei acquistare o costruire un PC? 10 cose da considerare
FIX: il laptop non si connette al Wi-Fi
Come risolvere Amazon Fire Tablet non in carica
Come correggere l'errore "La protezione delle risorse di Windows non può eseguire l'operazione richiesta".
Cosa fare se ritieni che il tuo computer o server sia stato infettato da malware
10 idee per la risoluzione dei problemi quando il tuo Amazon Fire Stick non funziona
Come correggere l'errore "Impossibile trovare l'indirizzo IP del server" in Google Chrome
9 correzioni quando Microsoft Edge continua a bloccarsi
Correggi l'errore "Windows non ha potuto rilevare automaticamente le impostazioni proxy di questa rete".
Cosa fare quando l'unità USB non viene visualizzata
Perché il trasferimento dei dati della mia rete è così lento? 12 correzioni
