Correggi l'errore della schermata blu della morte di igdkmd64.sys

Correggi l'errore della schermata blu della morte di igdkmd64.sys: (Fix igdkmd64.sys Blue Screen of Death Error: ) igdkmd64.sys è un componente software(software component) dei driver della scheda grafica Intel per (Intel Graphic Card)Windows e Intel(Windows and intel) fornisce questo driver grafico in modalità kernel su (kernel mode)base OEM(OEM basis) ai produttori di laptop. IGDKMd64 sta per Intel Graphics Driver Kernel Mode 64-bit . Diversi problemi diversi coinvolgono questo driver che causa la schermata blu(Blue Screen) della morte(Death) ( BSOD ) inclusi VIDEO_TDR_ERROR , igdkmd64.sys e nvlddmkm.sys.

TDR è l'acronimo di Timeout , Detection e Recovery e quando si tenta di ripristinare i driver dello schermo e di recuperare da un timeout verrà visualizzato l'errore VIDEO_TDR_ERROR (igdkmd64.sys). Sfortunatamente, questo errore non può essere risolto semplicemente eliminando igdkmd64.sys, infatti, non puoi nemmeno eliminare o modificare questo file poiché è uno dei file di sistema critici del sistema Microsoft(Microsoft system) . SYS è un'estensione di file per il driver di dispositivo del (device driver)file di sistema(system file) utilizzato da Microsoft Windows e contiene anche le impostazioni di sistema per i driver richiesti da Windows per comunicare con l' hardware e i dispositivi(hardware and devices) .
Correggi l'errore della (Fix igdkmd64.sys) schermata blu(Blue Screen) della morte di igdkmd64.sys(Death Error)
Si consiglia di creare un punto di ripristino(restore point) nel caso qualcosa(case something) vada storto. Inoltre, prima di procedere, assicurati di non eseguire l'overclocking del PC o della GPU(PC or GPU) e, in tal caso, interrompilo immediatamente per correggere l'errore della schermata blu della morte di igdkmd64.sys.( Fix igdkmd64.sys Blue Screen of Death Error.)
Metodo 1: ripristinare(Roll) i driver della scheda grafica Intel(Intel Graphic Card Drivers)
1.Premere il tasto Windows Key + R quindi digitare " devmgmt.msc " (senza virgolette) e premere invio per aprire Gestione dispositivi(Device Manager) .

2.Espandi Schede(Display adapters) video , quindi fai clic con il pulsante destro del mouse su Intel® HD Graphics e seleziona Proprietà.(Intel(R) HD Graphics and select Properties.)

3. Ora passa alla scheda Driver(Driver tab) , quindi fai clic su Ripristina driver(Roll Back Driver) e premi OK per salvare le impostazioni.

4.Riavvia il PC per salvare le modifiche.
5.Se il problema persiste o se l' opzione Roll Back Driver era disattivata(Roll Back Driver option was grayed) , continuare.
6. Fare nuovamente clic con il pulsante destro del mouse sulla grafica (Graphics)Intel (R) HD , ma questa volta selezionare disinstalla.(select uninstall.)

7.Se chiedi conferma, seleziona(confirmation select) Ok e riavvia il PC per salvare le modifiche.
8. Al riavvio del PC(PC restart) verranno caricati automaticamente i driver predefiniti della scheda grafica Intel(Intel Graphic Card) .
Metodo 2: esegui Controllo file di sistema(System File Checker) ( SFC ) e Verifica disco(Check Disk) ( CHKDSK )
1.Premere il tasto Windows Key + X , quindi fare clic su Prompt dei comandi(Command Prompt) ( amministratore(Admin) ).

2. Ora digita quanto segue nel cmd e premi invio:
Sfc /scannow sfc /scannow /offbootdir=c:\ /offwindir=c:\windows

3.Attendere il completamento del processo sopra e una volta terminato riavviare il PC.
4. Successivamente, esegui CHKDSK da qui Come correggere gli errori del file system con Check Disk Utility (CHKDSK).(How To Fix File System Errors with Check Disk Utility(CHKDSK).)
5.Lascia che il processo di cui sopra sia completato e riavvia nuovamente il PC per salvare le modifiche.
Metodo 3: modificare le impostazioni grafiche Intel
1.Fare clic con il pulsante destro del mouse nell'area vuota del desktop e selezionare Proprietà grafiche.(Graphic Properties.)
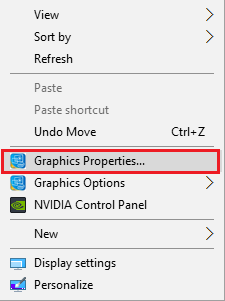
2. Successivamente, nel pannello di controllo della grafica Intel HD, fare clic su 3D.(Intel HD Graphics Contol Panel click on 3D.)
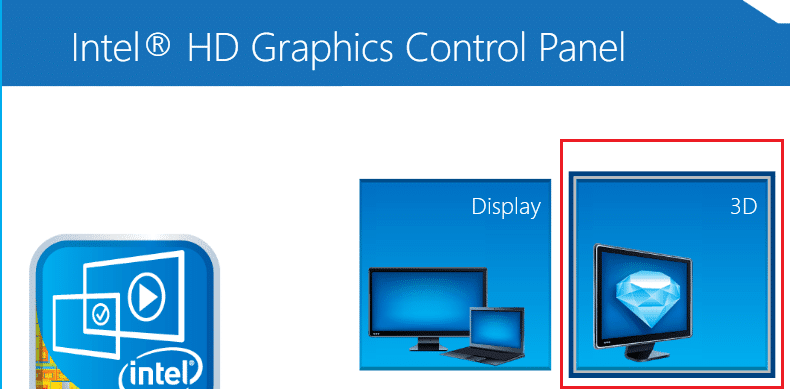
3.Assicurarsi che le impostazioni in 3D siano impostate su:
Set Application Optimal Mode to Enable. Set Multi-Sample Anti-Aliasing to Use Application Settings. Set Conservative Morphological Anti-Aliasing to Turn Off.

4.Torna al menu principale e clicca(menu and click) su Video .
5.Assicurati di nuovo che le impostazioni nel video siano impostate su:
Standard Color Correction to Application Settings. Input Range to Application Settings.
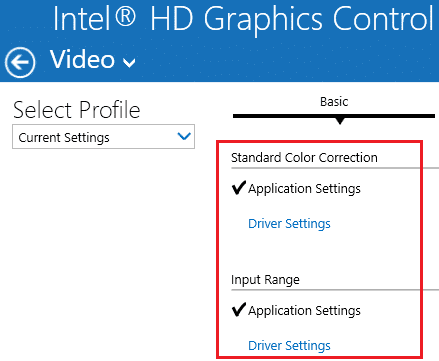
6.Riavvia dopo tutte le modifiche e verifica se sei in grado di correggere l'errore della schermata blu della morte di igdkmd64.sys.(Fix igdkmd64.sys Blue Screen of Death Error.)
Metodo 4: assicurati(Make) che Windows sia aggiornato
1.Premere il tasto Windows Key + I per aprire le Impostazioni di Windows(Windows Settings) , quindi selezionare Aggiornamento e sicurezza.(Update & Security.)

2. Successivamente, in Stato aggiornamento,(Update status) fare clic su ' Verifica aggiornamenti. (Check for updates.)'

3.Se vengono trovati aggiornamenti, assicurati di installarli.
4. Infine, riavvia il sistema per salvare le modifiche.
Questo metodo potrebbe essere in grado di correggere igdkmd64.sys Blue Screen of Death Error(Fix igdkmd64.sys Blue Screen of Death Error) perché quando Windows viene aggiornato, vengono aggiornati anche tutti i driver, il che sembra risolvere il problema in questo caso particolare.
Metodo 5: disabilita la GPU(GPU) integrata di Intel
Nota: questo metodo si applica solo agli utenti che dispongono di una scheda grafica discreta come NVIDIA , AMD ecc.
1.Premere il tasto Windows + R quindi digitare " devmgmt.msc " (senza virgolette) e premere invio per aprire Gestione dispositivi(Device Manager) .

2.Espandi Schede video, quindi fai clic con il pulsante destro del mouse su Intel(R) HD Graphics(right-click on Intel(R) HD Graphics) e seleziona Disattiva.(Disable.)

3. Riavvia il tuo PC per salvare le modifiche e il tuo sistema passerà automaticamente alla tua scheda grafica dedicata a scopo di visualizzazione(display purpose) che risolverà definitivamente questo problema.
Ecco fatto, hai risolto con successo igdkmd64.sys Blue Screen of Death Error(Fix igdkmd64.sys Blue Screen of Death Error) , ma se hai ancora domande su questo post, sentiti libero di chiederle nella sezione dei commenti.
Related posts
Fix Blue Screen di Death Error su Windows 10
Fix Ntfs.sys fallito BSOD Error su Windows 10
Fix c000021A Fatal System Error su Windows 10
Fix Windows Update Error Code 0x8007025D-0x2000C
Fix hardlock.sys Blue Screen di Death error in Windows 11/10
Come correggere Blue Screen di Death error in Windows 10
Fix Aksfridge.sys Blue Screen error in Windows 10
Fix Blue Screen Registry Error 51
Fix HYPERVISOR_ERROR Blue Screen su Windows 10
Fix KERNEL DATA INPAGE ERROR (Msis.SYS) in Windows 10
Fix SYSTEM_SERVICE_EXCEPTION (xxxx.sys) Blue Screen degli errori Death
Fix WORKER_INVALID Blue Screen Error su Windows 10
Blue Screen of Death BSOD si riavvia troppo velocemente in Windows?
Kernel Security Check Failure error in Windows 10
Fix RTF64X64.sys Blue Screen di Death error su Windows 10
Troubleshoot Windows 10 Blue Screen di Death or Stop Errors
Correggi l'errore della schermata blu Netwtw04.sys di Windows 10
Fix Sdbus.sys Blue Screen di Death error in Windows 10
Fix CACHE_MANAGER Blue Screen su Windows 10
Come correggere Orange Screen di Death in Windows 11/10
