Correggi il ritardo di Google Chrome e l'apertura lenta in Windows 11/10
Google Chrome ha una fetta enorme del mercato dei browser Windows(Windows browser) . Ha conquistato il regno essendo "Google" e ha creato una sorta di monopolio che è molto difficile da violare per qualsiasi browser. Ma a partire da ora, la sua ottimizzazione su Windows è stata oggetto di molte critiche. Gli utenti si lamentano del suo comportamento lento, dei cali di frame e dei problemi di ritardo.
Google Chrome in ritardo(Google Chrome lagging) e lento nell'apertura
Google Chrome non è perfettamente ottimizzato per funzionare su Windows , ma ci sono alcune soluzioni alternative e cose che puoi fare per farlo funzionare meglio e in questo articolo lo vedremo.
Perché il mio computer è in ritardo(computer lag) quando apro Chrome ?
Google Chrome è noto per monopolizzare le risorse, soprattutto quando sono aperte molte schede. Se il tuo computer è lento quando il browser è aperto, potrebbero essere le schede di Chrome(Chrome tabs) che utilizzano molta RAM .
Prima di procedere oltre, ti consigliamo di aggiornare il sistema operativo Windows(Windows OS) e il browser Chrome(Chrome browser) e vedere se questo aiuta in qualche modo. Dovresti anche osservare se il tuo computer è in ritardo e rallenta insieme al browser, quindi potrebbe essere necessario prima ottimizzare il tuo computer per prestazioni migliori e risolvere il problema.
Come posso correggere il ritardo su Chrome?
Se Google Chrome ha iniziato a rallentare molto ed è lento ad aprirsi in Windows , ecco cosa puoi fare per renderlo più veloce!
- Disabilita le estensioni
- Abilita o disabilita l'accelerazione hardware(Hardware Acceleration)
- Pulisci malware
- Cancella dati di navigazione e cache
- Ripristina Chrome.
Parliamo di loro in dettaglio.
1] Disabilita le estensioni
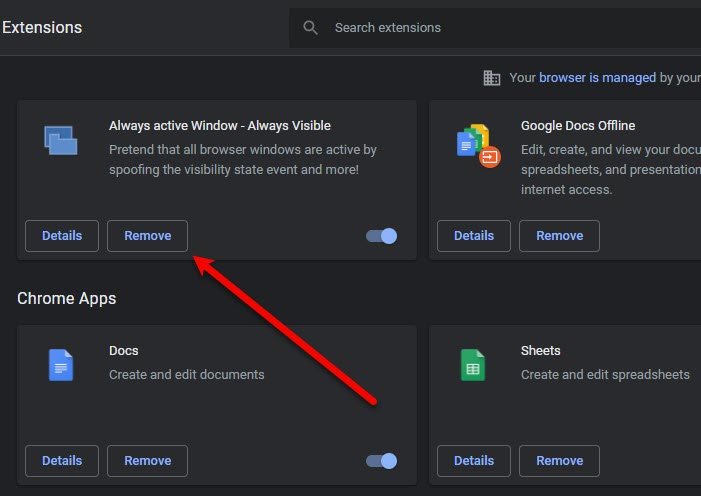
Siamo noti per l'aggiunta di estensioni non necessarie ai nostri browser presupponendo che un giorno le utilizzeremo. Bene! è ora di riordinare il tuo browser Chrome(Chrome browser) e farlo funzionare più velocemente e senza intoppi.
Il motivo per cui le estensioni potrebbero finire per far eseguire la scansione del browser(browser crawl) è che consumano una tonnellata di RAM e alla fine, a causa della mancanza di memoria, il browser rallenta. Quindi, per disabilitare l'estensione, puoi seguire questi passaggi.
- In Chrome, fai clic sui three vertical dots > More tools > Extensions .
- Puoi fare clic sul pulsante Rimuovi (Remove ) per disabilitare una particolare estensione.
Ora riavvia il browser e controlla se il problema persiste.
2] Abilita o disabilita l'accelerazione hardware(Enable or Disable Hardware Acceleration)
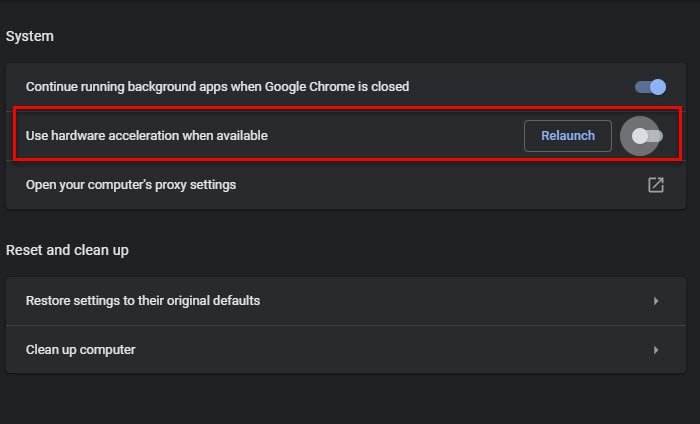
L'accelerazione hardware(Hardware Acceleration) è una funzionalità che consente alla tua GPU di assumere determinate attività con cui la tua CPU ha difficoltà a gestire. Quindi, se hai una GPU potente , abilita l' accelerazione hardware(Hardware Acceleration) , altrimenti disabilitala.
Per abilitare o disabilitare l' accelerazione hardware(Hardware Acceleration) , segui i passaggi indicati.
- Fare clic(Click) sui tre punti verticali > Impostazioni(Settings) .
- Vai su Advanced > System.
- Usa l'interruttore per disabilitare " Usa l'accelerazione hardware quando disponibile(Use hardware acceleration when available) ".
Ora riavvia il browser e controlla se il problema persiste.
3] Pulisci malware

Molti utenti non sanno che il malware può causare il rallentamento di una determinata app. Chrome ha questa funzione che rileverà il software dannoso sul tuo computer e lo pulirà. Quindi, lo useremo per risolvere il problema.
Di seguito sono riportati i passaggi per utilizzare lo strumento di pulizia di Chrome(Chrome cleanup) .
- Fare clic(Click) sui tre punti verticali > Impostazioni(Settings) .
- Vai su Advanced > Reset and clean up.
- Fare clic su Trova (Find ) dalla sezione " Trova software dannoso(Find harmful software) ".
Attendi che completi l'attività, riavvia il computer e Chrome(computer and Chrome) e verifica se il problema persiste.
Post casuale(Random post) : Spegni le luci – Estensione del browser(Lights – Browser extension) per attenuare lo sfondo(browser background) del browser .
4] Cancella dati di navigazione e cache
Un'altra cosa che puoi fare per correggere l'errore è cancellare i dati di navigazione e la cache(Browsing Data and Cache) . Cancellarli è piuttosto semplice, devi solo seguire i passaggi indicati.
- Fare clic(Click) sui tre punti verticali > Impostazioni(Settings) .
- Vai su Privacy and Security > Clear browsing data.
- Seleziona tutte le caselle e fai clic su Cancella dati.(Clear data.)
Infine, riavvia il computer e controlla se il problema persiste.
5] Ripristina Chrome
Se nulla aiuta, potrebbe essere necessario ripristinare il browser Chrome(Chrome browser) .
That’s it!
Sarai in grado di risolvere il problema di Chrome(Chrome issue) con queste soluzioni.
Leggi(Read) : Google Chrome si blocca o si arresta in modo anomalo su computer Windows(Windows computer) .
Usa Microsoft Edge(Use Microsoft Edge) invece di Chrome
Microsoft Edge Chromium è buono come Chrome se non migliore. Ha tutte le funzionalità richieste e funziona perfettamente con i computer Windows . Personalmente ho optato per Edge quando il mio Chrome ha iniziato a rallentare. Quindi, se sei un utente di Chrome(Chrome user) , non ti sentirai alienato durante l'utilizzo di Edge poiché entrambi sono basati su Chromium .
Leggi il prossimo: (Read next: )Correggi(Fix Chrome) l'utilizzo elevato di CPU , memoria(Memory) o disco(Disk usage) di Chrome .
Related posts
Fix Google Chrome screen Flicking Problema su Windows 10
Fix Google Maps Problema lento su Chrome, Firefox, Edge su Windows 11/10
Fix Keyboard non funziona in Google Chrome su Windows 10
Fix RESULT_CODE_HUNG error su Microsoft Edge su Windows 10
Fix Chrome non si aprirà o avverrà su Windows 11/10 PC
Fix Printer Status è in pausa, non può riprendere l'errore in Windows 11/10
Fix Google Chrome error È morto, Jim! Ran fuori memoria
Open e utilizzare Chrome Task Manager su Windows 10
Profile Manager Disattiva in Google Chrome su Windows 10
Fix Scroll bar mancante in Chrome su Windows 11/10
Restart Chrome, Edge or Firefox senza perdere le schede in Windows 11/10
Fix Klif.sys Blue Screen error in Windows 10
Come risolvere Google Chrome che non risponde su Android
Come ripristinare la mancante Chrome Top Toolbar in Windows 11/10?
Google Chrome Estensioni non funzionano su Windows 10
Correggi il ritardo del suono Bluetooth in Windows 10
Twitch non funziona su Chrome in Windows 10
Fix Google Chrome error È morto, Jim!
Fix Unclickable Taskbar; Non è possibile fare clic su Taskbar in Windows 10
Come rendere PWAs Eseguire automaticamente a Startup in Windows 10
