Correggi i blog di Tumblr che si aprono solo in modalità dashboard

Tumblr è un'ottima piattaforma per pubblicare e leggere blog. L'app potrebbe non essere famosa come Instagram o Facebook oggi(Instagram or Facebook today) , ma continua ad essere l'app preferita dai suoi fedeli utenti di tutto il mondo. Sfortunatamente, come nel caso di più applicazioni, potrebbero verificarsi bug fastidiosi o errori tecnici.
Cosa si aprono solo i blog Tumblr nell'errore Dashboard?(What is Tumblr Blogs only opening in Dashboard error?)
Un errore comunemente segnalato è l' apertura del blog di Tumblr solo in (Tumblr blog)modalità Dashboard(Dashboard mode) . Significa che quando un utente tenta di aprire qualsiasi blog tramite Dashboard , il suddetto blog si apre all'interno della Dashboard stessa e non in una scheda diversa, come dovrebbe. L'accesso ai blog direttamente dalla dashboard può sembrare semplice, ma potrebbe rovinare l' esperienza di Tumblr(Tumblr experience) a cui sei abituato. In questo articolo, abbiamo elencato vari metodi che possono aiutarti a risolvere il blog di Tumblr(Tumblr blog) che si apre solo nel problema della modalità Dashboard(Dashboard mode) .

Come risolvere il blog di Tumblr si apre solo in modalità dashboard(How to Fix Tumblr Blog only opens in dashboard mode)
Secondo più utenti di Tumblr , il problema dell'apertura dei blog solo in Dashboard si pone principalmente sulla versione web dell'app. Pertanto, discuteremo soluzioni per questo problema solo per la versione web di Tumblr(Tumblr web) .
Metodo 1: avvia il blog nella nuova scheda(Method 1: Launch Blog in New tab)
Quando fai clic su un blog nella dashboard di Tumblr(Tumblr Dashboard) , il blog viene visualizzato nella barra laterale visibile(sidebar visible) sul lato destro dello schermo del computer(computer screen) . L' approccio della barra laterale(Sidebar approach) è utile quando desideri esplorare rapidamente il blog. Tuttavia(Though) , una piccola barra laterale combinata con una dashboard non reattiva è destinata a essere irritante quando tutto ciò che volevi fare era leggere l'intero blog.
La funzionalità della barra laterale(sidebar feature) è una funzionalità integrata di Tumblr e, quindi, non c'è modo di disabilitarla. Tuttavia, la soluzione più semplice e diretta per risolvere il problema dei reindirizzamenti del blog di Tumblr al (Tumblr blog)Dashboard(Dashboard issue) è aprire il blog in una scheda separata. Puoi farlo in due modi:
Opzione 1: utilizzando il tasto destro del mouse per aprire il collegamento in una nuova scheda(Option 1: Using right-click to open link in new tab)
1. Avvia qualsiasi browser web(web browser) e vai alla pagina web di Tumblr .
2. Accedi(Log in) al tuo account Tumblr(Tumblr account) inserendo nome utente e password(username and password) .
3. Ora individua il blog che desideri visualizzare e fai clic sul nome o sul titolo(name or title) del blog. Il blog si aprirà nella vista della barra laterale(sidebar view) .
4. Qui, fai clic con il pulsante destro del mouse sull'icona(right-click on the icon) o sul titolo del blog e fai clic(blog and click) sul collegamento Apri nella nuova scheda(Open link in the new tab) , come illustrato di seguito.
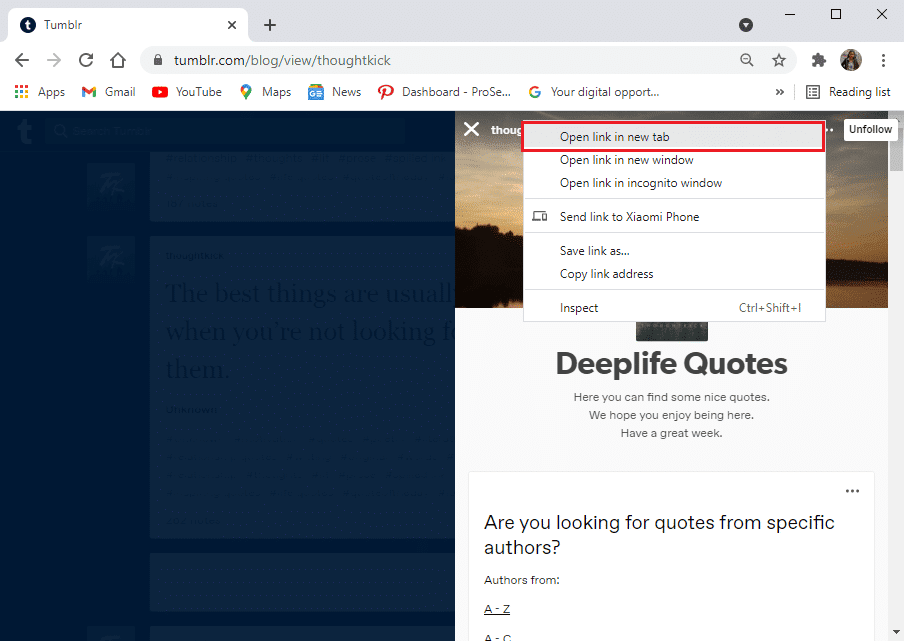
Il blog si aprirà in una nuova scheda del tuo browser web(web browser) e potrai divertirti a leggerlo.
Opzione 2: utilizzo delle scorciatoie da tastiera e mouse(Option 2: Using mouse & keyboard shortcuts)
Hai anche la possibilità di aprire il blog in una nuova scheda con l'aiuto del tuo mouse o tastiera(mouse or keyboard) come segue:
1. Posiziona il cursore sul link del blog e premi(blog link and press) il pulsante centrale del mouse(middle mouse button) per avviare il blog in una nuova scheda.
2. In alternativa, premere il Ctrl key + left mouse button per avviare il blog in una nuova scheda.
Leggi anche:(Also Read:) Come eliminare i messaggi su Snapchat
Metodo 2: utilizza l'estensione di Google Chrome (Method 2: Use Google Chrome Extension )
Google Chrome offre straordinarie estensioni di Chrome che puoi aggiungere per un'esperienza di navigazione migliore e più rapida. Poiché facendo clic su un blog su Tumblr lo si apre in una vista della barra laterale(sidebar view) , puoi utilizzare le estensioni di Google per correggere l' apertura del blog di Tumblr(Tumblr blog) solo in modalità Dashboard(Dashboard mode) . Queste estensioni sono utili quando desideri aprire i collegamenti in una nuova scheda e non nella stessa pagina.
Inoltre, hai la possibilità di personalizzare e abilitare queste estensioni esclusivamente per le sessioni di Tumblr . Puoi utilizzare l' estensione nuova scheda a pressione(long-press new tab ) prolungata o fare clic su scheda.(click to tab.)
Segui i passaggi indicati per aggiungere queste estensioni a Google Chrome :
1. Avvia Chrome e accedi al Chrome Web Store.
2. Cerca le estensioni "premi a lungo nuova scheda" o " clicca per scheda " nella (click to tab)barra di ricerca(search bar) . Abbiamo usato come esempio l' estensione della nuova scheda a pressione prolungata. (tab extension)Fare riferimento alla foto qui sotto.

3. Apri l' estensione della nuova scheda a pressione(long-press new tab) prolungata e fai clic su Aggiungi a Chrome(Add to Chrome) , come mostrato.
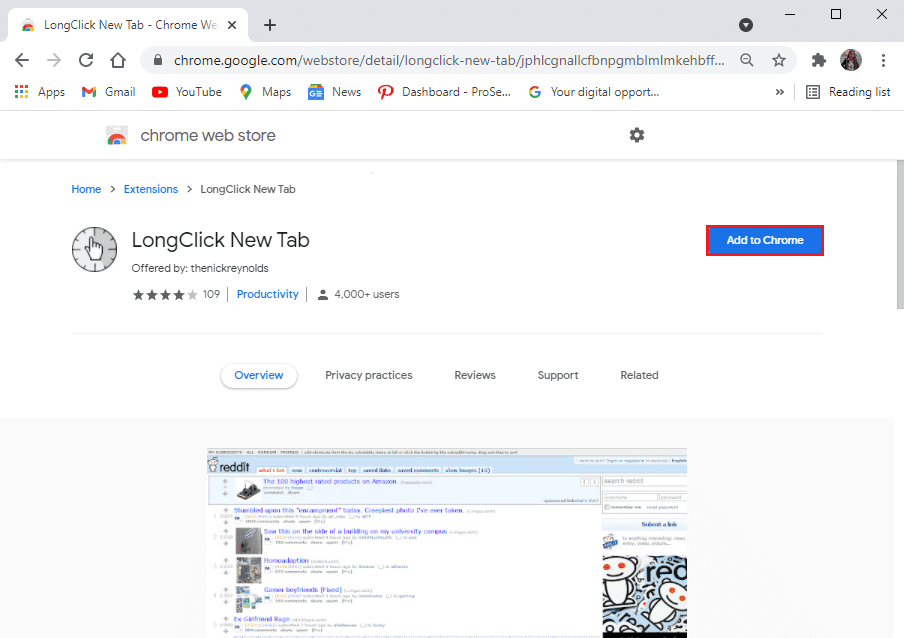
4. Ancora una volta, fai clic su Aggiungi estensione(Add extension) , come mostrato di seguito.
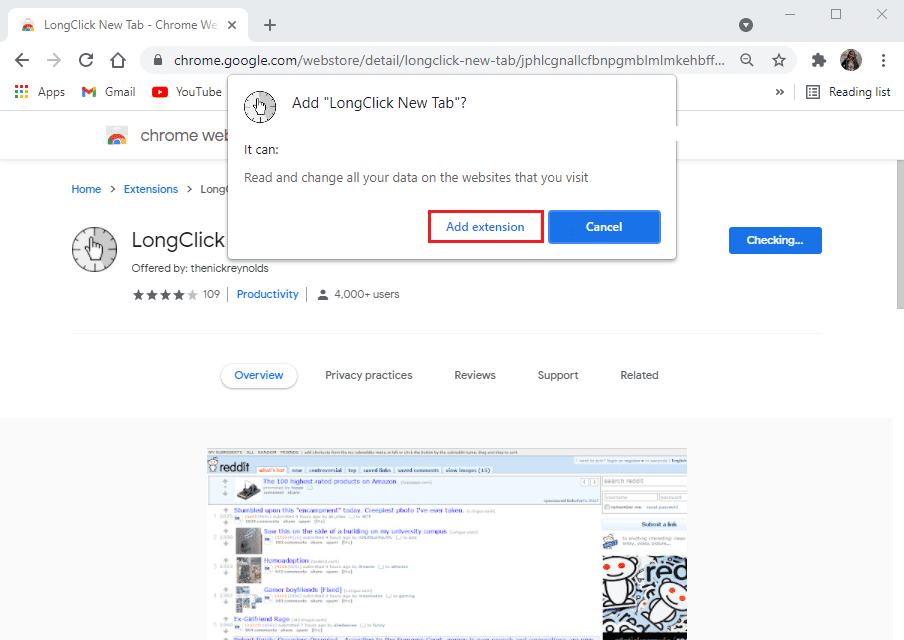
5. Dopo aver aggiunto l'estensione, ricarica la dashboard di Tumblr(Tumblr Dashboard) .
6. Cerca il blog che desideri aprire. Fare clic sul nome(name) del blog per circa mezzo secondo per aprirlo in una nuova scheda.
Metodo 3: Visualizza i blog nascosti (Method 3: View Hidden Blogs )
Insieme al problema dell'apertura del blog(blog opening) in modalità Dashboard(Dashboard mode) su Tumblr , potresti anche incontrare blog nascosti. Quando fai clic per accedere a questi blog, viene visualizzato un errore di pagina non trovata .(page not found)
Un utente di Tumblr(Tumblr user) potrebbe abilitare la funzione nascondi(hide feature)
- Per caso:(accident –) ciò consentirà solo all'amministratore o all'utente(admin or user) di accedere al blog così nascosto.
- Per garantire la privacy – Solo gli utenti autorizzati potranno visualizzare il blog.
Tuttavia, la funzione nascondi potrebbe impedire agli utenti di accedere e aprire i tuoi blog.
Ecco come disabilitare la funzione nascondi su Tumblr:
1. Accedi(Log in) al tuo account Tumblr e fai clic(Tumblr account and click) sull'icona del profilo(profile icon) nell'angolo in alto a destra dello schermo.
2. Vai su Impostazioni(Settings) , come mostrato.

3. Potrai vedere l'elenco di tutti i tuoi blog nella sezione Blog .
4. Seleziona il blog che desideri mostrare.
5. Scorri verso il basso e vai alla sezione Visibilità(Visibility) .
6. Infine, disattiva l'opzione contrassegnata Nascondi (Hide) <name of your blog>.
Questo è tutto; il blog ora si aprirà e verrà caricato per tutti gli utenti di Tumblr che proveranno ad accedervi.
Inoltre, gli utenti potranno accedere al blog in una nuova scheda, se necessario.
Consigliato:(Recommended:)
- 4 migliori app della barra laterale per Android
- Android TV vs Roku TV : qual(Which) è il migliore(Better) ?
- Risolto il problema con HBO Max che non funzionava su Roku
- Come disabilitare la sovrapposizione di discordia
Ci auguriamo che questa guida sia stata utile e che tu sia stato in grado di correggere il blog di Tumblr che si apre solo sul problema della dashboard(fix the Tumblr blog that only opens on Dashboard issue) . Se hai domande o suggerimenti sull'articolo, non esitare a comunicarcelo nella sezione commenti(comment section) qui sotto.
Related posts
Fix Computer Wo Non andare a Sleep Mode in Windows 10
Fix Developer Mode package Impossibile installare Error code 0x80004005
Fix Desktop Icons Changed a Tile View Mode
Risolto il problema con la modalità di sospensione di Windows 10 non funzionante
Risolvi gli arresti anomali del computer in modalità provvisoria
Fix C'è un problema con questo sito security certificate
Come Fix Application Error 0xc0000005
Come Fix Application Load Error 5:0000065434
Fix NVIDIA Control Panel non apertura
Fix Windows 10 Taskbar non si nasconde
Fix Unable a Delete Temporary Files in Windows 10
Fix BAD_SYSTEM_CONFIG_INFO Error
Fix Host Process per Windows Services ha smesso di funzionare
Fix Computer non riconoscendo iphone
Fix Desktop Refers in una posizione che non è disponibile
Fix Windows Update Error Code 0x80072efe
Fix Unable per aprire Local Disk (c :)
Fix PNP Detected Fatal Error Windows 10
5 Ways a Fix Steam Thinks Game è in esecuzione Issue
Fix Insufficient System Resources Exist per completare API Error
