Correggi gli arresti anomali di Regedit.exe durante la ricerca nel Registro di sistema

Se hai aggiornato o aggiornato di recente a Windows 10 , durante la ricerca tramite l' Editor del Registro(Registry Editor) di sistema , ci vorrà un'eternità per eseguire la ricerca e quando fai clic su Annulla, regedit.exe si arresta in modo anomalo. E quando l' editor del registro(Registry Editor) si arresta in modo anomalo, viene visualizzato un messaggio di errore che(error message) dice " L'editor del registro ha smesso di funzionare(The Registry editor has stopped working) ". Il problema di rete sembra essere la lunghezza della chiave delle chiavi di registro impostata su un massimo di 255 byte. Ora, quando questo valore viene superato durante la ricerca, Regedit.exe si arresta in modo anomalo.

Durante la ricerca nel registro(registry search) , uno o più valori devono avere una lunghezza superiore a 255 byte e, una volta trovata la sottochiave, l' editor del registro(registry editor) continua a funzionare in un ciclo infinito. Quando si tenta di annullare la ricerca, regedit.exe si arresta in modo anomalo perché in realtà non ha altre opzioni. Quindi, senza perdere tempo(time let) , vediamo come risolvere gli arresti anomali di Regedit.exe(Fix Regedit.exe Crashes) durante la ricerca nel registro(Registry) con l'aiuto della guida elencata di seguito.
Correggi gli arresti anomali di Regedit.exe(Fix Regedit.exe Crashes) durante la ricerca nel Registro di sistema(Registry)
Assicurati(Make) di creare un punto di ripristino(restore point) nel caso qualcosa(case something) vada storto.
Metodo 1: eseguire lo strumento SFC e DISM(Method 1: Run SFC and DISM Tool)
1. Aprire il prompt dei comandi(Command Prompt) . L'utente può eseguire questo passaggio cercando 'cmd' e quindi premere Invio.

2. Ora digita quanto segue nel cmd e premi invio:
Sfc /scannow sfc /scannow /offbootdir=c:\ /offwindir=c:\windows (If above fails then try this one)

3. Attendi(Wait) il completamento del processo di cui sopra e, una volta terminato, riavvia il PC.
4. Apri nuovamente(Again) cmd e digita il seguente comando e premi invio(command and hit enter) dopo ciascuno:
Dism /Online /Cleanup-Image /CheckHealth Dism /Online /Cleanup-Image /ScanHealth Dism /Online /Cleanup-Image /RestoreHealth

5. Lasciare eseguire il comando DISM e attendere(DISM command run and wait) che finisca.
6. Se il comando(command doesn) precedente non funziona, prova quanto segue:
Dism /Image:C:\offline /Cleanup-Image /RestoreHealth /Source:c:\test\mount\windows Dism /Online /Cleanup-Image /RestoreHealth /Source:c:\test\mount\windows /LimitAccess
Nota: (Note:) sostituire(Replace) C:RepairSourceWindows con l' origine di riparazione(repair source) ( disco di installazione o ripristino di Windows(Windows Installation or Recovery Disc) ).
7. Riavvia il PC per salvare le modifiche e verifica se riesci a correggere gli arresti anomali di Regedit.exe durante la ricerca nel Registro di sistema.(Fix Regedit.exe Crashes when searching through Registry.)
Metodo 2: sostituire regedit.exe(Method 2: Replace regedit.exe)
1. Innanzitutto, vai alla cartella C:\Windows.old se la cartella non(folder doesn) esiste, quindi continua.
2. Se non si dispone della cartella sopra, è necessario scaricare regedit_W10-1511-10240.zip.(download the regedit_W10-1511-10240.zip.)
3. Estrarre il file sopra(above file) sul desktop e quindi aprire il prompt dei comandi(Command Prompt) . L'utente può eseguire questo passaggio cercando 'cmd' e quindi premere Invio.
4. Digita il seguente comando in cmd e premi Invio(Enter) :
takeown /f “C:\Windows\regedit.exe”
icacls “C:\Windows\regedit.exe” /grant “%username%”:F

5. Premi il tasto Windows + E per aprire Esplora file(File Explorer) , quindi vai alla cartella C:\Windows
6. Trova regedit.exe , quindi rinominalo in regeditOld.exe e quindi chiudi Esplora file.

7. Ora, se hai la cartella C:\Windows.old\Windowscopia regedit.exe(copy the regedit.exe) da essa nella cartella C:\Windows . In caso contrario, copia regedit.exe dal file zip(zip file) sopra estratto nella cartella C:Windows.

8.Riavvia il PC per salvare le modifiche.
9. Avvia l' editor del registro(Registry Editor) e puoi cercare stringhe con dimensioni maggiori di 255 byte.(have the size larger than 255 bytes.)
Metodo 3: utilizzare l'editor del Registro di sistema di terze parti(Method 3: Use Third-Party Registry Editor)
Se non vuoi seguire passaggi così complessi, puoi facilmente utilizzare l' editor del registro(Registry Editor) di terze parti , che sembra funzionare bene e non ha un limite di 255 byte. Di seguito sono riportati alcuni dei popolari (Below)Editor del Registro(Registry Editor) di sistema di terze parti :
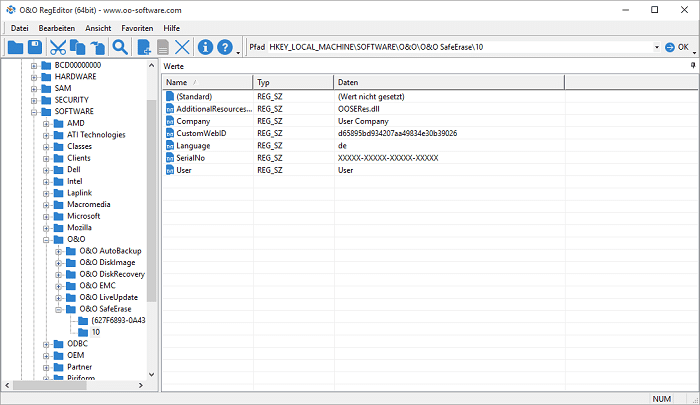
Consigliato:(Recommended:)
- Come risolvere la stampante(Printer) non attivata Codice di errore 20(Error Code 20)
- Risolto il problema con il tastierino numerico(Fix Numeric Keypad) non funzionante in Windows 10
- Fix CD/DVD Drive che non è in grado di leggere i dischi
- Pianifica l'arresto del computer(Schedule Computer Shutdown) utilizzando l' Utilità di pianificazione(Task Scheduler)
Ecco fatto, hai risolto con successo gli arresti anomali di Regedit.exe durante la ricerca nel Registro(Fix Regedit.exe Crashes when searching through Registry) di sistema , ma se hai ancora domande su questo post, sentiti libero di chiederle nella sezione dei commenti.
Related posts
Come Fix Corrupted Registry in Windows 10
7 Ways a Fix PUBG Crashes su Computer
Come risolvere gli elementi di registro rotti in Windows 10
Come Fix PC Won't POST
Fix High CPU Usage da Service Host: Sistema locale
Fix C'è un problema con questo sito security certificate
Fix Windows Backup riuscita con error 0x807800C5
Fix Desktop Refers in una posizione che non è disponibile
Fix NVIDIA Control Panel non apertura
Fix Steam ha problemi a connettersi ai server
Fix Computer Wo Non andare a Sleep Mode in Windows 10
Fix VCRUNTIME140.dll è mancante da Windows 10
9 Ways a Fix Twitter Videos Non giocando
Fix Windows Computer riavvio senza preavviso
Fix Network Adapter Error Code 31 in Device Manager
Come Fix Scaling per Blurry Apps in Windows 10
Fix Computer non riconoscendo iphone
Fix Service Host: locale System (svchost.exe) High CPU and Disk Usage
Come Fix Application Load Error 5:0000065434
Fix Keyboard Non digitando il problema Windows 10
