Come utilizzare le risposte rapide sul tuo iPhone
Quando qualcuno sta chiamando, il tuo iPhone mostra la schermata in cui accetti(Accept) o rifiuti(Decline) la chiamata. Tuttavia, ci sono momenti in cui vuoi rispondere alla telefonata(phone call) , ma non puoi per vari motivi, come quando sei in riunione di lavoro(business meeting) . In tali situazioni, puoi scegliere di rispondere con il testo(Respond with Text) , che è un altro modo per dire che puoi inviare un messaggio di risposta(message response) rapido per far sapere al chiamante che non puoi parlare in questo momento. Se vuoi imparare a rispondere con(Respond with Text) un SMS quando qualcuno ti chiama, oltre a come modificare i messaggi di risposta rapida sul tuo iPhone, leggi questo tutorial:
NOTA:(NOTE:) abbiamo scritto questa guida utilizzando un iPhone SE in esecuzione su iOS 13.3.1 . Se stai utilizzando un modello di iPhone(iPhone model) o una versione iOS diversa, i nostri screenshot potrebbero essere leggermente diversi da quelli che vedi sullo schermo. Tuttavia, tutti i passaggi coinvolti sono simili.
Come utilizzare i messaggi " Rispondi(Respond) con il testo(Text) " su un iPhone
Quando ricevi una telefonata(phone call) e non riesci a rispondere subito, puoi rispondere con SMS(Respond with Text) . Per farlo, nella schermata della telefonata(phone call screen) mostrata dal tuo iPhone, tocca Messaggio(Message) invece di Accetta(Accept) o Rifiuta(Decline) .

Puoi fare lo stesso anche se il tuo iPhone è bloccato: invece di "scorri per rispondere",("slide to answer,") tocca Messaggio(Message) .
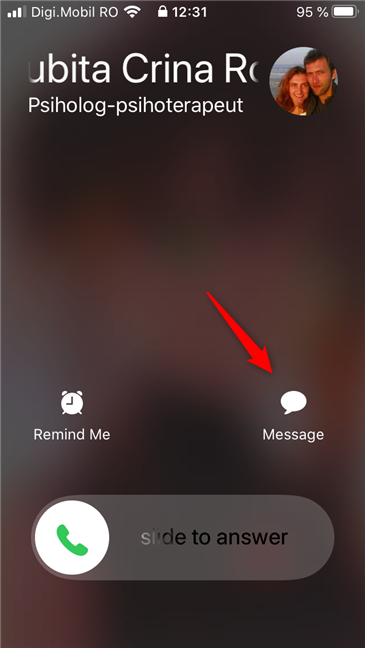
Il tuo iPhone mostra l'elenco delle risposte rapide disponibili. Per impostazione predefinita, i messaggi di risposta con(Respond with Text) SMS trovati su iPhone sono: "Mi dispiace, non posso parlare in questo momento", "Sto arrivando". ("Sorry, I can't talk right now.", "I'm on my way.")e "Posso chiamarti più tardi?" ("Can I call you later?"). Se qualcuno di loro corrisponde a ciò che vuoi dire al tuo chiamante, toccalo. Non appena lo fai, il tuo iPhone rifiuta la telefonata(phone call) e invia automaticamente il messaggio di risposta(response message) rapida che hai selezionato.
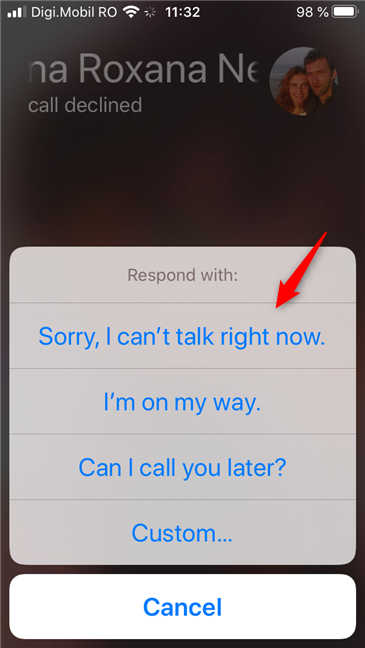
Gli iPhone includono anche un'opzione Personalizzata(Custom) nell'elenco di Rispondi con(Respond with Text) messaggi rapidi di testo. Sebbene non sia di per sé un messaggio di risposta(response message) rapida , può essere utile. Se nessuna delle risposte predefinite è ciò che desideri inviare al chiamante, tocca Personalizzato(Custom) e quindi digita il messaggio che desideri inviare.
Ad esempio, nello screenshot qui sotto, puoi vedere un SMS che abbiamo scelto di inviare a qualcuno che ha chiamato, ma non sapevamo chi fosse: "I've been through the desert on a horse with no name… & I can't remember your name! So… text me maybe!?".

Tieni presente che il messaggio personalizzato(Custom) non è salvato nell'elenco di Rispondi con(Respond with Text) messaggi di testo. È solo un'opzione una tantum. Se vuoi renderlo un'opzione permanente disponibile nelle risposte rapide del tuo iPhone, puoi imparare come farlo nella prossima sezione di questo tutorial.
Come modificare i messaggi di risposta rapida su un iPhone
Cosa succede se nessuna delle risposte rapide predefinite dell'iPhone(default iPhone) è quella che desideri? In tal caso, potresti voler creare la tua risposta personalizzata con messaggi di testo(Respond with Text) . Ecco come:
Sulle schermate iniziali del tuo iPhone, trova e tocca(find and tap) l' app Impostazioni .(Settings)

Scorri le Impostazioni(Settings) disponibili sul tuo iPhone e tocca Telefono(Phone) .
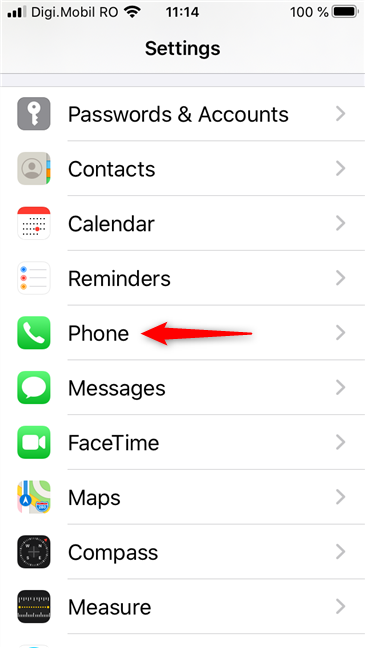
Nella schermata Telefono(Phone) , tocca la voce Rispondi con testo(Respond with Text) .

Questo ti porta alla schermata Rispondi con testo(Respond with Text) , dove vedi l'elenco delle risposte rapide disponibili sul tuo iPhone. Alla fine dell'elenco, Apple ti dice cosa sono e cosa fanno: "Queste risposte rapide saranno disponibili quando rispondi a una chiamata in arrivo con un SMS. Cambiale per dire quello che vuoi".("These quick responses will be available when you respond to an incoming call with a text. Change them to say anything you like.")
Tieni presente che non puoi aggiungere nuovi messaggi di risposta con(Respond with Text) messaggi di testo, poiché iOS non lo consente: puoi personalizzare solo una delle tre risposte rapide predefinite.

Per modificare uno dei Rispondi con(Respond with Text) SMS sul tuo iPhone, toccalo e poi digita la risposta rapida che preferisci. Ad esempio, invece dell'impostazione predefinita "Scusa, non posso parlare adesso". ("Sorry, I can't talk right now.")messaggio, preferisco una risposta rapida come quella nel prossimo screenshot: "Hey, love u2… but later! ;)" . Non tenerlo contro di me - lo trovo semplicemente divertente! 🙂

Se hai personalizzato una delle risposte rapide dal tuo iPhone, ogni volta che ricevi una telefonata in arrivo e scegli(phone call and choose) di Rispondere con SMS(Respond with Text) , le risposte rapide personalizzate diventano un'opzione che puoi selezionare.

Questo è tutto! Ora sai come impostare risposte rapide per le chiamate in arrivo sul tuo iPhone.
PS Nel caso ti stia chiedendo se Android sia migliore o peggiore di iPhone per quanto riguarda le risposte rapide, dovresti sapere che entrambe le piattaforme mobili sono quasi identiche. L'unica cosa che differisce tra loro è che Android viene fornito con 4 (quattro) risposte rapide, mentre gli iPhone hanno solo tre Rispondi con(Respond with Text) messaggi di testo.
Quali sono i messaggi " Rispondi(Respond) con il testo(Text) " più divertenti che hai visto su un iPhone?
È facile rispondere alle telefonate sul tuo iPhone con risposte rapide. È anche facile modificare l'impostazione predefinita Rispondi con(Respond with Text) messaggi di testo, anche se è un peccato che non sia possibile aggiungerne di nuovi. Prima di partire, ti dispiacerebbe condividere alcuni dei più divertenti messaggi di risposta con(Respond with Text) SMS che hai ricevuto o inviato sul tuo iPhone? Sappiamo che sei creativo e ci piacerebbe farci una risata! 🙂
Related posts
Come trasferire le foto da iPhone a Android (4 modi)
4 modi per accendere la torcia su un iPhone
Cos'è un QR code?A cosa servono QR code?
Come screenshot su iPhone 11: Tutto ciò che devi sapere
7 modi per fare uno screenshot su Android (incluso Samsung Galaxy)
Come condividere la posizione su iPhone: tutto ciò che devi sapere -
12 Suggerimenti su come cercare in Windows 10
Come aprire File Explorer and Windows Explorer: 12 modi
Come aggiungere scorciatoie alla schermata Home sui dispositivi Samsung Galaxy
3 modi per interrompere la sincronizzazione delle notifiche tra Windows 10 Mobile e Windows 10
Come aggiungere una scorciatoia per speed dial e messaggio diretto su Android
Come creare QR codes utilizzando un generatore QR code gratuito
Come prendere Screenshots in Steam e la loro posizione
5 modi per accedere al menu Impostazioni Android -
Come aprire Disk Defragmenter in Windows (12 modi)
God Mode in Windows 11 vs. Windows 10 vs. Windows 7
5 modi per fare doppio clic con un singolo clic in Windows
4 modi per aprire le Impostazioni dell'iPhone -
Come aggiungere un contatto sul tuo Android: 4 modi
Come accendere la torcia sul tuo smartphone Android
