Come trasferire file dalla memoria Android a una scheda SD interna
Quando ottieni un telefono nuovo di zecca fuori dalla scatola, ti dà sempre il massimo delle prestazioni. Ma questo potrebbe essere di breve durata una volta che foto, app, file e aggiornamenti si accumulano e monopolizzano le risorse di sistema.
Uno dei modi migliori per gestire un telefono Android(Android phone) che tende a sembrare lento nel tempo è espandere la sua memoria utilizzando una scheda SD(SD card) . Questo piccolo dispositivo, delle dimensioni della tua miniatura, è in circolazione da più di due decenni e può contenere grandi quantità di dati a seconda della sua capacità.

Le loro capacità vanno da 128 MB fino a 1 TB a seconda del tipo di scheda SD(SD card) . Assicurati di controllare la capacità massima della scheda(card capacity) microSD supportata dal tuo dispositivo prima(before) di acquistarne una.
Anche se vorremmo che tutti i telefoni fossero dotati di spazio di archiviazione illimitato, probabilmente non sarà presto disponibile. Inoltre, il telefono non sposterà magicamente tutti i file e le immagini sulla scheda SD(SD card) una volta inserita. Devi configurarlo per contenere file, app e contenuti multimediali(apps and media) . In questo modo libererai prezioso spazio di archiviazione(storage space) nella memoria interna del tuo telefono.
Tuttavia, non tutti i telefoni Android supportano le schede microSD . (support microSD)Alcuni richiedono anche di configurare la scheda SD(SD card) come memoria interna prima di migrare i dati.
Come trasferire file su una scheda SD sul tuo telefono Android(How To Transfer Files To An SD Card On Your Android Phone)
- Trasferisci file dalla memoria interna di Android alla (Android)scheda SD(SD card)
- Trasferisci le immagini dalla memoria interna di Android alla (Android)scheda SD(SD card)
- Cambia la memoria predefinita della (Change default) fotocamera(camera storage) su scheda SD(SD card)
- Trasferisci le app dalla memoria interna di Android alla (Android)scheda SD(SD card)
- Alternative di archiviazione
Nota:(Note: ) abbiamo utilizzato l' app Samsung My Files(Samsung My Files app) per le istruzioni seguenti su un Samsung Galaxy S8+ (con Android Pie ), ma dovrebbero essere simili per la maggior parte dei telefoni Android .
Trasferisci file dalla memoria interna di Android alla scheda SD(Transfer Files From Android Internal Storage To SD Card)
Il vantaggio di salvare i file sulla scheda SD(SD card) o su un altro dispositivo di archiviazione esterno è che puoi scambiarli su un dispositivo diverso. Ciò è particolarmente utile quando si desidera condividere i dati con un altro dispositivo, aggiornare il proprio dispositivo in modo efficiente o spostare file su backup o archiviazione(backup or storage) a lungo termine .
Per spostare i file dalla memoria interna del telefono a una scheda SD(SD card) , utilizzare l' app File Manager(File Manager app) del telefono (nel nostro caso, i miei file(My Files) ).
Utilizzo di File Manager (Using File Manager )
- Apri File Manager o I miei file(My Files) dalla sua posizione sul telefono.

- Verrà visualizzato un elenco delle diverse categorie di file e le opzioni di archiviazione disponibili sul telefono. Tocca la cartella Documenti .(Documents)

- Nella parte in alto a destra dello schermo, tocca Menu (tre punti verticali) per mostrare un elenco a discesa di azioni.
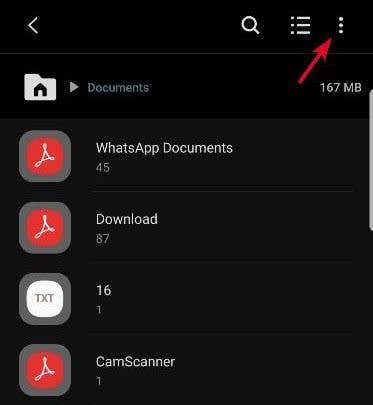
- Tocca Modifica(Edit) e seleziona Tutti(All ) i file oppure scegli i singoli file che desideri spostare.
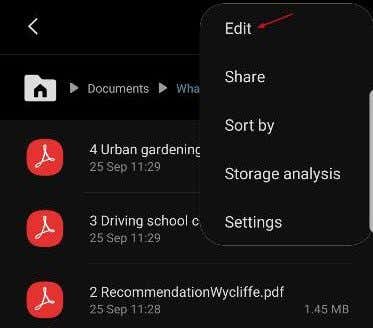
- Tocca Sposta.(Move.)

- Torna a I miei file(My Files) utilizzando l'icona Home e tocca Scheda SD. (SD Card.)Toccare la posizione desiderata sulla scheda SD e selezionare (SD card and select) Sposta qui(Move Here) . Se non sei sicuro, puoi sempre toccare Annulla(Cancel) per ricominciare.

- Il telefono inizierà a spostare i file sulla scheda SD(SD card) . Fallo per tutti gli altri file che desideri spostare sulla scheda SD(SD card) .
Nota:(Note: ) se sul telefono non è presente un'app di (phone doesn)gestione file(file manager app) preinstallata , come l'app I miei file di Samsung(Samsung’s My Files app) , puoi scaricare e installare un'app di terze parti per aiutarti in questo.
Trasferisci immagini dalla memoria interna di Android su una scheda SD(Transfer Images From Android Internal Storage To An SD Card)
Hai bisogno di fare spazio ai tuoi ricordi preziosi? Puoi spostare tutte le tue immagini dalla memoria interna del telefono alla scheda SD(SD card) .
- Apri I miei file(My Files) (o la tua app File Manager(Manager app) ) e tocca Memoria interna.(Internal Storage.)

- Tocca DCIM per aprirlo.
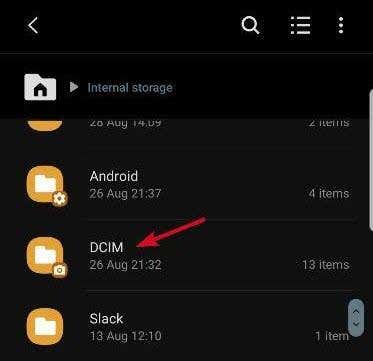
- Trova Fotocamera(Camera ) e premi a lungo su di essa.

- Tocca l' icona Menu (tre punti verticali) in alto e tocca Modifica.(Edit.)

- Tocca Sposta(Move) in basso a sinistra dello schermo (la posizione di questo menu dipende dal tuo dispositivo). Torna a I miei file(My Files) utilizzando l' icona Home e tocca Scheda SD.(SD Card.)

- Tocca DCIM . Se non hai una cartella denominata DCIM sulla scheda SD(SD card) , tocca Crea cartella(Create folder) ed etichettala DCIM , quindi tocca Fine(Done) per avviare il trasferimento.

Nota:(Note: ) sebbene sia possibile assegnare le immagini da trasferire sulla scheda SD(SD card) , non tutti i telefoni consentono di assegnare schermate da acquisire e salvare su SD. In questo caso, dovrai continuare a copiare e spostare i tuoi screenshot sulla scheda SD(SD card) in modo che non riempiano il telefono.
Cambia la memoria predefinita della fotocamera su scheda SD(Change The Default Camera Storage To SD Card)
Invece di dover spostare ogni volta le tue immagini e i tuoi video sulla scheda SD(SD card) , puoi cambiare le directory sull'app Fotocamera(Camera app) in modo che la scheda SD(SD card) diventi la posizione di archiviazione predefinita(default storage location) .
Salverà i file multimediali nella cartella DCIM(DCIM folder) , ma devi prima confermare che l' app della tua fotocamera(camera app) offra questa opzione. In caso contrario, puoi sempre scaricare un'app per fotocamera(camera app) diversa dal Google Play Store .
- Apri l' app Fotocamera(Camera) sul telefono. Tocca l' icona del menu(gear menu icon) a forma di ingranaggio in alto a sinistra per aprire le Impostazioni.(Settings.)

- Tocca Posizione di archiviazione.(Storage Location.)

- Tocca Scheda SD(SD card) (può essere etichettata come Memoria esterna(External Storage) o Scheda di memoria(Memory card) a seconda del dispositivo)

D'ora in poi, tutte le foto o i video che scatterai verranno salvati direttamente sulla scheda SD(SD card) .
Trasferisci le app dalla memoria interna di Android alla scheda SD(Transfer Apps From Android Internal Storage To The SD Card)
- Apri Impostazioni(Settings) sul telefono e vai su Apps>App Info.

- Tocca Memoria(Storage) e quindi tocca Modifica(Change) accanto alla memoria predefinita(default storage) . Seleziona la tua scheda SD(SD card) .

Nota:(Note: ) se l' opzione Sposta su scheda SD(Move to SD card) è disattivata, significa che l'app particolare che stai tentando di spostare non può essere trasferita, perché non tutte le app possono essere spostate.
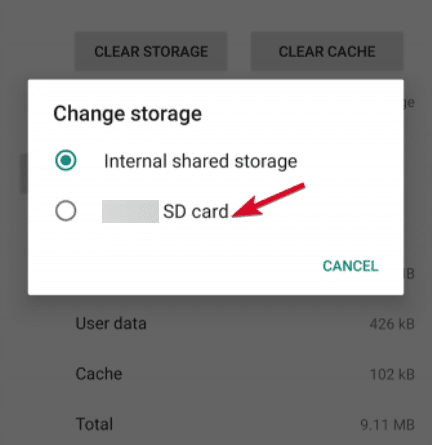
Inoltre, non tutti i telefoni ti consentono di trasferire app. Alcuni non ti permetteranno affatto di spostare alcuna app sulla scheda SD(SD card) . Questo è interamente a discrezione dello sviluppatore dell'app o del produttore del dispositivo(device manufacturer) .
Se il tuo telefono ti consente di spostare le app, tieni presente che le app non saranno disponibili sul telefono se rimuovi la scheda SD(SD card) .
Alternative di archiviazione(Storage Alternatives)
Se la scheda SD(SD card) si riempie e si esaurisce lo spazio, è possibile utilizzare un lettore di schede di memoria(memory card reader) per spostare i file o le immagini sul computer. Da lì, puoi eseguire il backup dei file o delle immagini su un'unità esterna con capacità maggiore o caricarli su un archivio cloud online come Google Drive , OneDrive o Dropbox a lungo termine.
Related posts
Come trasferire file dalla memoria interna di Android alla scheda SD
Come registrare audio e video interni su uno smartphone Android
Come Force Move Apps a un SD Card su Android
Come salvare Photos su SD Card su Android Phone
Come spostare le app sulla scheda SD su Android
Cos'è un MCM Client su Android ed è Safe?
L'app non Open su Android? 10 Ways per fissare
Come pianificare uno Text Message su Android
Come recuperare una cartella eliminata su dispositivi Android
Come disabilitare Samsung Pay su Android
5 Best Flashlight Apps per Android che sono al sicuro
Il 4 Best Offline Messaging (No Internet) Apps per iPhone and Android (2021)
7 migliori notizie Apps per Android and iPhone
6 miglior tracciamento degli obiettivi Apps per iPhone and Android
Come bloccare gli hacker dal vostro Phone (Android and iPhone)
Come Delete Downloads su Android
L'8 Best Selfie Apps per Android
Come spostare le app sulla scheda SD su Android
Il 9 Best Free Live Wallpaper Apps per Android
6 Best Bussola Apps per Android
