Come svelare temi regionali nascosti in Windows 7
Durante l'installazione di Windows 7 viene richiesto il paese e la lingua(country and language) . In base alla tua selezione, verrà installato un gruppo di temi. A parte questo, Windows 7 copierà sul tuo disco rigido alcuni temi nascosti aggiuntivi di cui non sei a conoscenza. Ci sono alcuni temi nascosti, considerati da Microsoft come temi regionali che non sono accessibili nell'elenco predefinito(default list) dei temi installati. Ad esempio, per le distribuzioni in inglese di Windows 7 sono disponibili temi per paesi come Australia , Canada , Sud Africa(South Africa) , Gran Bretagna(Great Britain)e gli Stati Uniti. Da questo elenco, solo uno sarà visibile nel tuo pannello di controllo (Control Panel)Personalizza(Personalize) , a seconda delle selezioni effettuate. In questo articolo condividerò i temi nascosti in Windows 7 , dove trovarli sul tuo computer e come installarli.
Come visualizzare i temi regionali nascosti(Hidden Regional Themes)
Innanzitutto, devi aprire Windows Explorer . Puoi trovarlo sia cercandolo nel menu Start(Start Menu) o premendo la combinazione di tasti: Windows+E. Ora devi impostare Windows Explorer per mostrare i file nascosti. Questo può essere fatto dal menu Opzioni cartella(Folder Options) . L' apertura delle opzioni della cartella(Folder Options) è mostrata nel nostro precedente articolo intitolato Come migliorare le opzioni della cartella di Esplora risorse(Windows Explorer Folder Options) . Per riassumere rapidamente, vai su Organize -> 'Folder and search options' -> View .

Nella scheda Visualizza , seleziona (View)"Mostra file, cartelle e unità nascosti"('Show hidden files, folders and drives') e deseleziona "Nascondi file del sistema operativo protetti (consigliato)"('Hide protected operating system files (Recommended)') .

Quando deselezioni "Nascondi file del sistema operativo protetti (consigliato)"('Hide protected operating system files (Recommended)') , riceverai il seguente messaggio, in cui fai clic su Sì(Yes) .
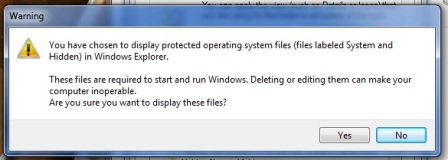
Fare clic su OK e la finestra Opzioni cartella(Folder Options) verrà chiusa.
NOTA:(NOTE:) dopo aver installato tutti i temi regionali, può essere una buona idea reimpostare Esplora risorse(Windows Explorer) come prima e fare in modo che non mostri file, cartelle e unità nascosti(hidden files, folders and drives) e deselezionare i file del sistema operativo protetti(protected operating system files) . Si tratta solo di ricontrollare queste due opzioni.
Dove trovare i temi e installarli(Themes and Install Them)
In Windows Explorer vai 'C:WindowsGlobalizationMCT'dove troverai almeno una cartella specifica del paese. Se hai installato una versione inglese di Windows 7 , puoi trovare le cartelle nell'immagine qui sotto, ogni cartella ha un tema per un paese.

Apri una delle cartelle e vai alla sottocartella Tema al suo interno.(Theme)
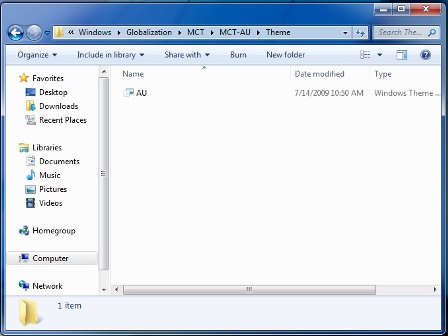
Fare doppio clic sul file '.theme' per installarlo. Apparirà il pannello di controllo della personalizzazione e il tema selezionato verrà automaticamente applicato e salvato lì (Control Panel). (Personalization) Ecco come dovrebbe apparire la finestra di personalizzazione(Personalization) , dopo aver installato tutti i temi regionali mancanti.
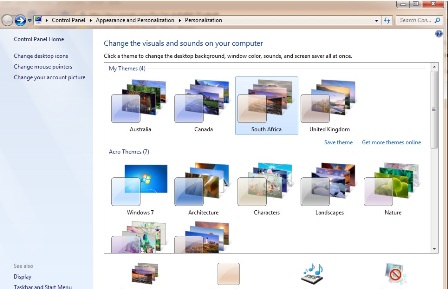
Ripeti la procedura per tutti i temi che vuoi installare. Vedrai i temi nascosti elencati uno per uno nel pannello di controllo della personalizzazione .(Personalization)
Conclusioni
In questo articolo ti ho mostrato una parte nascosta di Windows 7 : i temi regionali e come usarli nella tua versione di Windows 7 , individuandoli prima e poi installandoli. Se hai trovato o creato un tema che non è incluso in Windows 7 per impostazione predefinita, condividilo(please share) con noi. Attendiamo con impazienza eventuali nuovi e interessanti temi e ci assicureremo di condividerli con tutti.
Related posts
Scarica i temi di anteprima della versione di Windows 8 per Windows 7
Novità sui temi di Windows 8? Perché non funzionano in Windows 7?
Fai in modo che Windows 10 inizi con il suono di Windows 7 o versioni precedenti
Il modo geniale di personalizzare i temi di Windows
Come personalizzare la schermata di accesso di Windows 7
Come lavorare con i gadget desktop in Windows 7
Come cambiare la lingua su Netflix (7 modi)
Come cambiare il tema di Windows 10
Presentazione di Windows 8.1: cambia lo sfondo e i colori della schermata iniziale
Cos'è uno screensaver e dovresti usarne uno?
Le 7 migliori skin per Windows Media Player 12 nel 2010
Come si attiva l'HDR sul mio computer Windows 10?
I 12 migliori salvaschermi gratuiti per Windows
Come modificare il tema di Windows 11 -
La posizione degli sfondi di Windows 10 per il desktop e la schermata di blocco
Will Austin del suo viaggio sul desktop di milioni
Dove sono archiviati gli sfondi del desktop e dello schermo di blocco in Windows 8
Come accendere o spegnere Facebook Dark Mode
Notizie e interessi in Windows 10: Come ottenerlo, configurarlo o disabilitarlo!
Le 7 migliori skin per Windows Media Player 12 nel 2012
