Come spostare i giochi di Steam su un'altra unità
I giochi per computer(Computer) occupano un'enorme quantità di spazio di archiviazione(storage space) . Alcuni titoli raggiungono anche i 200 GB per un singolo gioco. Con dimensioni così grandi (e se hai una larghezza di banda limitata), non vuoi perdere tempo e dati(time and data) a scaricare nuovamente un gioco.
Per fortuna, Steam semplifica lo spostamento di un gioco da un'unità all'altra. Sebbene questo processo fosse più complicato in passato, Steam ha ora integrato le cartelle della Libreria di Steam(Steam Library) direttamente nel client.

Come spostare i giochi di Steam(Move Steam Games) su un'altra unità
Prima di poter spostare un gioco Steam(Steam game) da un'unità all'altra, dovrai creare una nuova cartella Libreria di Steam nell'unità(Steam Library folder) di destinazione(destination drive) . Per fare ciò, apri Steam e scegli Settings > Downloads > Steam Library Folders.
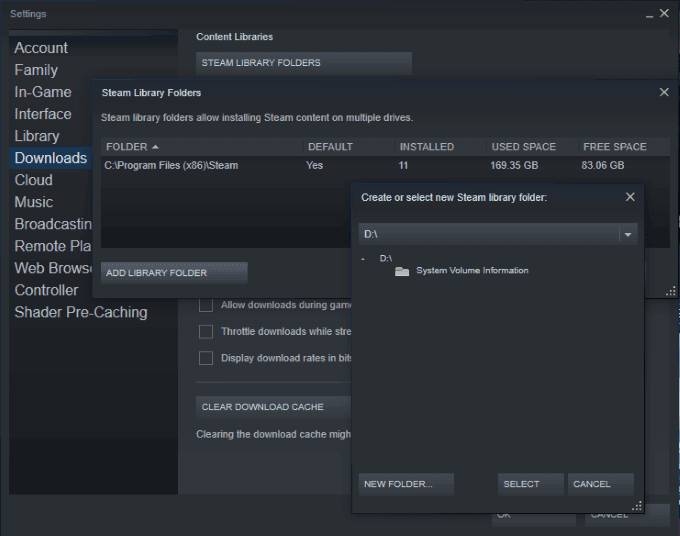
Questo mostra tutte le cartelle della Libreria di Steam correnti e la loro posizione. (Steam Library)Se non l'hai mai fatto prima, probabilmente ci sarà solo una cartella. Fai clic su (Click) Nuova cartella(New Folder) nell'angolo in basso a destra della finestra(Window) e scegli la destinazione. La destinazione di download predefinita(default download destination) di Steam è l'unità C:, quindi potrebbe essere necessario scorrere nella nuova finestra.
Dopo aver scelto una destinazione, dai un nome alla nuova cartella. Il nome predefinito è SteamLibrary se non ne scegli(t choose) un altro. Al termine di questo processo, puoi spostare i giochi con facilità.

Trova il gioco che desideri spostare su un'altra unità. Fai clic con il pulsante destro del mouse sul gioco e seleziona Proprietà(game and select properties) , quindi scegli la scheda File locali . (Local Files)Nella parte inferiore di questa scheda, fai clic su Sposta cartella di installazione(Move Install Folder) e scegli la nuova cartella in cui desideri spostare il gioco.
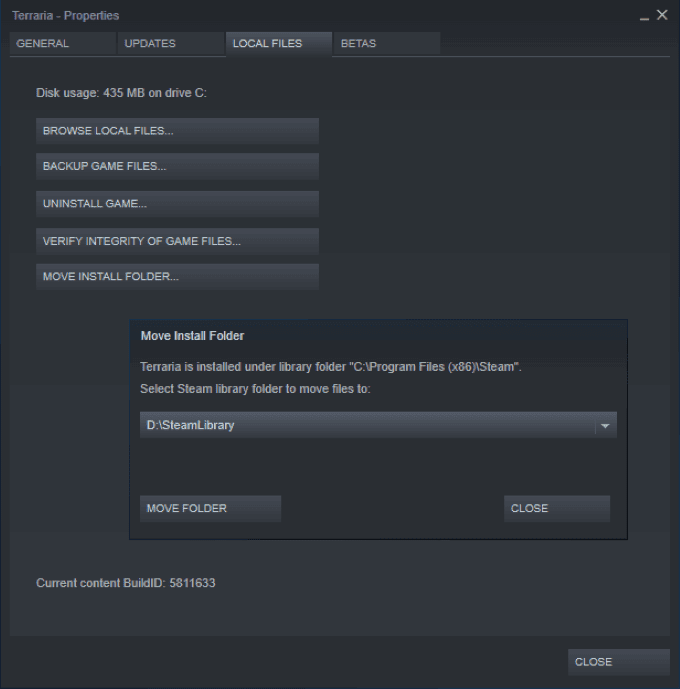
Dopo aver selezionato la cartella, fare clic su Sposta cartella(Move Folder) per avviare il processo. A seconda delle dimensioni del gioco, l'operazione può richiedere diversi minuti. Tieni(Bear) presente che se questa cartella si trova su un'unità esterna, se disconnetti l'unità non sarai in grado di accedere al gioco.
Quando installerai giochi in futuro, puoi scegliere su quale unità desideri installare. I giochi a cui giochi spesso dovrebbero andare sull'unità principale, ma i giochi a cui non giochi(t play) spesso sono buoni candidati per passare a un'unità secondaria (potenzialmente esterna), in modo da non ingombrare la tua memoria.
Come giocare tra più computer(Between Multiple Computers)
Ci sono alcuni casi in cui qualcuno potrebbe giocare su più di un computer. Forse hai un rig nel dormitorio del tuo college(college dorm) e uno a casa, o forse giochi in modo competitivo ma hai bisogno della tua libreria Steam(Steam library) per la competizione. Qualunque sia il motivo, puoi ospitare l'intera libreria su un'unità esterna e portarla con te.
Se hai intenzione di mantenere la tua libreria di Steam(Steam library) su un disco rigido esterno, ti servirà un'unità a stato(state drive) solido per tempi di caricamento più(faster load) rapidi. Per iniziare, segui gli stessi passaggi di cui sopra. Apri Steam > Settings > Downloads > Steam Library Folders.

Crea una nuova libreria di Steam(Steam library) sull'unità esterna. Scarica(Download) o copia i tuoi giochi Steam sull'unità esterna. Dopo averlo fatto, puoi utilizzare l'unità su qualsiasi PC. Dovrai installare Steam sul nuovo PC e impostare la cartella predefinita(default folder) sull'unità esterna.
Per fare ciò, segui i passaggi per creare una nuova cartella, ma anziché crearne una, scegli la cartella e la destinazione(folder and destination) esistenti e fai clic su Seleziona(Select) .
A volte possono essere necessari alcuni minuti per caricare tutti i file necessari, ma una volta che il gioco è attivo e funzionante dovresti essere in grado di giocare con una latenza minima o nulla.
Perché dovresti spostare i giochi di Steam
Molti moderni PC da gioco hanno due unità: un'unità a stato(state drive) solido che contiene il sistema operativo(operating system) e i giochi più comunemente utilizzati e un disco rigido tradizionale con molto più spazio di archiviazione per i file non essenziali.
Se disponi di un set(core set) di giochi di base a cui trascorri la maggior parte del tuo tempo(time playing) , questi sono i migliori giochi da tenere sull'unità principale. Tuttavia, se ci sono altri giochi che vuoi provare, ma non ti dispiace(t mind) tempi di caricamento più lunghi, puoi metterli su un'unità secondaria.

In questo modo, i tuoi giochi più giocati si caricano rapidamente e funzionano meglio, mentre i giochi a cui non dedicherai la maggior parte del tuo tempo non occuperanno spazio sull'unità SSD(state drive) . Se inizi a dedicare più tempo ai giochi sull'unità secondaria, puoi spostarli sull'unità principale,(drive –) ma non(t use) esaurire tutto lo spazio di archiviazione(storage spacel) .
Come mai? Le unità a stato(state drive) solido si caricano(s load) molto più velocemente rispetto ai tradizionali dischi rigidi. Un gioco su un'unità a stato(state drive) solido avrà tempi di caricamento più brevi e prestazioni migliori rispetto a un gioco su un'unità SATA(SATA drive) tradizionale .
Se vuoi un buon esempio di dove questo potrebbe essere utile, dai un'occhiata a qualsiasi gioco open world(world game) . Skyrim, per esempio. I giochi open world hanno tempi di caricamento lunghi, ma un'unità a stato(state drive) solido riduce il tempo che trascorri in attesa e aumenta il tempo che trascorri a giocare.
Related posts
Come risolvere un errore "Transazione in sospeso" Steam
Come prendere un Screenshot su Steam
Come rimborsare un Game su Steam
Steam non Opening? 7 Ways per fissare
Il vapore non sarà Open? 12 correzioni da provare
Come lanciare a Roku TV da PC or Mobile
7 Quick Fixes Quando Minecraft Keeps Crashing
Cos'è Discord Streamer Mode and How per impostarlo
Qual è lo Uber Passenger Rating and How per controllarlo
Come Insert Emoji in Word, Google Docs and Outlook
Come ottenere Rid di Yahoo Search in Chrome
Come utilizzare VLOOKUP in fogli Google
Come Download and Install Peacock su Firestick
Come spostare o copiare automaticamente i file in Windows
Come spostare o modificare la posizione della cartella Documenti
Come girare o disattivare Caps Lock su Chromebook
Come dividere un Clip in Adobe Premiere Pro
Come Download Twitch Videos
Il tuo Computer Randomly Turn su di per sé?
Come usare Discord Spoiler Tags
