Come si disattiva la correzione automatica sugli smartphone Android?
Mentre alcuni utenti apprezzano che la tastiera dei loro smartphone Android corregga automaticamente ciò che scrivono, quindi i loro messaggi di testo contengono meno errori, altri lo odiano. Se desideri disattivare la funzione di correzione automatica per la tua tastiera, che si tratti di una Gboard (Autocorrect)(la tastiera di Google)(Gboard (the Google Keyboard)) o di una tastiera SwiftKey(SwiftKey Keyboard) , leggi questa guida e scopri come farlo. Le nostre istruzioni si applicano a tutti gli smartphone con Android 8 Oreo o Android(Oreo or Android) 9 Pie , indipendentemente dal fatto che provengano da Samsung , Huawei , Xiaomi , Motorola o un altro produttore. Iniziamo:
NOTA:(NOTE:) questa guida riguarda gli smartphone con Android 8 Oreo e Android(Oreo and Android) 9 Pie . Nei nostri screenshot, Android 8 Oreo è sempre a sinistra, mentre Android 9 Pie è a destra. Se non sai quale versione di Android stai utilizzando, leggi Come verificare la versione di Android(Android version) sul tuo smartphone o tablet(smartphone or tablet) ?
Innanzitutto, trova le impostazioni per la tua tastiera Android(Android keyboard) ( Gboard o SwiftKey(Gboard or SwiftKey) )
Indipendentemente dalla tastiera che utilizzi sul tuo smartphone Android(Android smartphone) , devi prima aprirne le impostazioni. Per farlo, apri l' app Impostazioni . (Settings)Sia in Android 8 che in Android 9 , scorri verso il basso fino a trovare la voce Sistema(System) e toccala.

Quindi, tocca Lingue e immissione(Languages & input) in Android 8 o Lingua e immissione(Language & input) in Android 9 . La posizione di questa voce è diversa a seconda della versione di Android(Android version) utilizzata.
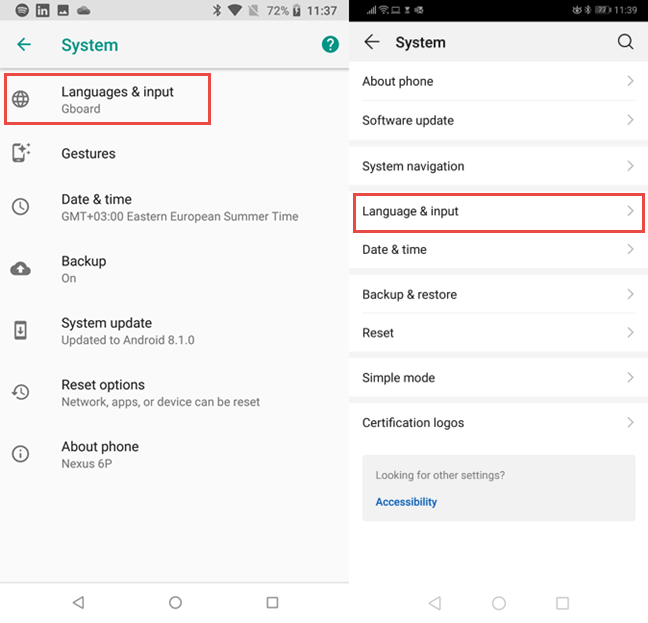
In Android 8 Oreo è presente un passaggio intermedio in cui è necessario toccare la voce Tastiera virtuale(Virtual keyboard) . Se utilizzi Android 9 Pie , questo passaggio non esiste.
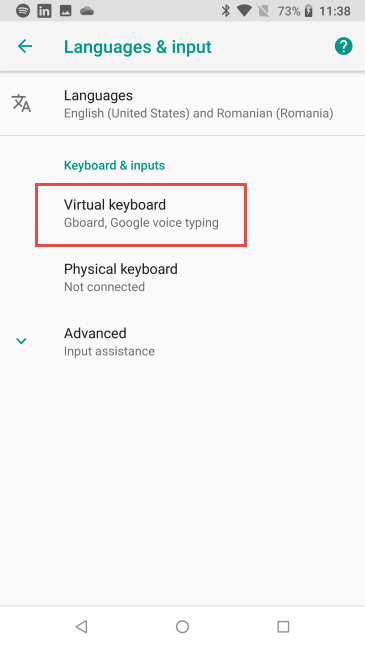
Viene visualizzato un elenco di tutte le tastiere installate sul tuo smartphone. Per la maggior parte delle persone, questo elenco includerà una tastiera insieme alla (keyboard alongside) digitazione vocale di Google(Google voice typing) .
Per gli altri, ci saranno due o più tastiere. Tocca il nome della tastiera che usi per modificarne le impostazioni: Gboard , SwiftKey Keyboard o qualcos'altro.

Disabilita la correzione automatica(Gboard) per Gboard(Autocorrect) del tuo Android
Gboard di Google è la tastiera più utilizzata sugli smartphone Android . Se lo usi anche tu, nelle Impostazioni di Gboard(Gboard Settings) , tocca Correzione testo(Text correction) .

Vai alla sezione Correzioni(Corrections) e disabilita l'opzione per la correzione automatica(Auto-correction) . Puoi anche disabilitare altre funzioni di correzione automatica come Maiuscole automatiche, Controllo ortografico, Spazio automatico dopo la punteggiatura(Auto-capitalization, Spell check, Autospace after punctuation) , ecc.

Quando sei soddisfatto delle modifiche, premi Indietro(Back) e riprendi a utilizzare il tuo smartphone Android(Android smartphone) .
Disattiva la correzione automatica(Autocorrect) per la tastiera SwiftKey(SwiftKey keyboard)
Un'altra tastiera popolare che si trova su milioni di smartphone Android è SwiftKey . Ad esempio, sugli smartphone Huawei , è installato di default. Se utilizzi SwiftKey Keyboard , tocca Digitazione(Typing) , nelle sue impostazioni.

Quindi, tocca Digitazione e correzione automatica(Typing & autocorrect) .

Nell'elenco delle impostazioni, disabilitare l'opzione per la correzione automatica(Autocorrect) . Puoi anche disabilitare altre funzioni simili che potrebbero infastidirti, come Maiuscole automatiche(Auto capitalize) o Ciclo rapido(Quick period) .

Quando sei soddisfatto delle modifiche, premi Indietro(Back) e riprendi a utilizzare il tuo smartphone Android(Android smartphone) .
Hai(Did) disabilitato correttamente la correzione automatica(Autocorrect) sul tuo smartphone Android(Android smartphone) ?
In questa guida abbiamo trattato le due tastiere più popolari per smartphone Android . Prima di chiudere, facci sapere dove sei riuscito a fare ciò che desideri e se sei più soddisfatto dell'utilizzo della tastiera senza la correzione automatica(Autocorrect) attivata. Commenta(Comment) qui sotto e discutiamo.
Related posts
Come aggiungere una scorciatoia per speed dial e messaggio diretto su Android
7 modi per fare uno screenshot su Android (incluso Samsung Galaxy)
Come share location su Android
Come trasferire le foto da iPhone a Android (4 modi)
Come disattivare le notifiche Chrome su Android: la guida completa
Come specificare a Start Menu in Windows 10: la guida completa
Come aggiungere un contatto sul tuo Android: 4 modi
Impedisci a OneDrive di creare album fotografici automatici in 3 passaggi
Come personalizzare il feed di Google Discover sul tuo smartphone Android
12 Suggerimenti su come cercare in Windows 10
Come riprodurre la stessa canzone più e più volte su Spotify
Come utilizzare più desktop in Windows 10: tutto ciò che devi sapere
3 modi per interrompere la sincronizzazione delle notifiche tra Windows 10 Mobile e Windows 10
Cos'è Task View in Windows 10 e come usarlo
Come chiudere le app su Android: tutto quello che devi sapere
Che cos'è la modalità a una mano in Windows 10 Mobile e come utilizzarla
Come accendere la torcia sul tuo smartphone Android
Cosa sta trascinando e goccia?Come trascinare e rilasciare
Come creare un collegamento a un file, una cartella o una libreria sul tuo computer
Come attivare iPhone 11 e tre modi per spegnerlo
