Come scaricare, installare e applicare skin in Windows Media Player 12
Le skin sono state a lungo un punto fermo dei lettori multimediali da quando Winamp 2.x è apparso sulla scena nel 1998 (più di un decennio fa!). Windows Media Player 7 è stato il primo software per lettore(player software) multimediale Microsoft a supportare lo skinning e ora sono state aperte le porte. Poiché Windows Media Player 12 è retrocompatibile con la maggior parte delle skin fino a Windows Media Player 9 , ci sono letteralmente centinaia di skin compatibili con Windows Media Player 12 tra cui scegliere e sono più veloci e facili da cambiare rispetto alle tue scarpe (anche sandali). In questo tutorial, ti mostreremo come applicare skin e come scaricare skin da Internet .
Applicazione di skin già installate
Windows Media Player 12 viene fornito con alcune skin preconfezionate abbastanza vanigliate, ma offrono un gradito cambio di ritmo rispetto alla finestra standard Now Playing . Per attivarne uno, fai clic su Visualizza(View) nella barra dei menu(menu bar) dalla Libreria del lettore(Player Library) . (Se non vedi la barra dei menu(menu bar) , premi CTRL-M. ) Scegli (Choose) 'Scelta skin'('Skin Chooser') .

Nella finestra Scelta skin(Skin Chooser window) , vedrai l'elenco delle skin installate sulla sinistra e un'anteprima della skin selezionata sulla destra. Vedrai anche alcune informazioni sull'autore della skin sotto l'anteprima. Per applicare una skin, selezionala e fai clic su "Applica skin"('Apply Skin') .
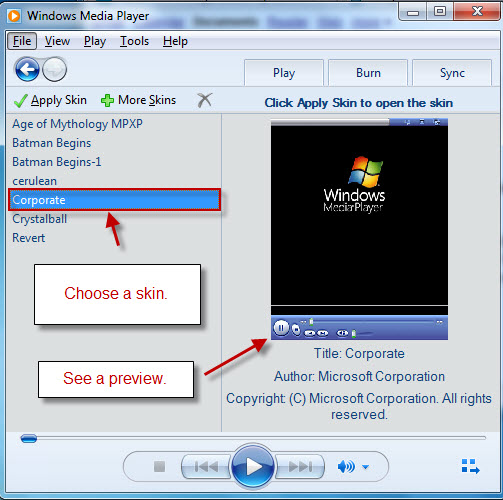
Una volta fatto, verrai automaticamente indirizzato alla vista skin(Skin View) . Ogni skin avrà un layout diverso (a volte radicalmente) ma le basi dovrebbero essere tutte lì. Trattalo proprio come faresti con la finestra In riproduzione .(Now Playing)

Torna alla Libreria dei giocatori(Player Library) facendo clic sull'icona "Passa alla libreria"('Switch to Library') , premendo CTRL-1 o facendo clic su Visualizza(View) e scegliendo "Libreria dei lettori"('Player Library') .
Download e installazione di skin
È possibile scaricare le skin direttamente dal sito Web di Microsoft Windows Media Player(Windows Media Player website) . Accedi a questo facendo clic sul collegamento nella frase precedente o facendo clic su "Altre skin"('More Skins') dalla finestra (Window)Selezione skin(Skin Chooser) . Inoltre, mentre sei qui, puoi fare clic sulla X per eliminare la skin selezionata.

Puoi anche fare clic su Strumenti(Tools) e scegliere Download(Downloads) e skin(Skins) dalla Libreria del lettore(Player Library) .

Il sito Web Microsoft(Microsoft website) è una buona fonte di skin perché puoi essere certo che saranno compatibili e privi di virus. ( Di nuovo(Back) in Windows Media Player 7.1 , c'era una potenziale minaccia alla sicurezza(potential security threat) coinvolta con le skin, ma finora non sono emerse segnalazioni importanti di virus che si sono insinuati in Windows Media Player 12. Tuttavia, è meglio giocare sul sicuro.) Ad aprile 2010(April 2010) , il sito Microsoft si(Microsoft site) presenta così:

Per scaricare una skin, fai semplicemente clic sul collegamento Download sul sito Web.(Download)

Quindi, scegli Apri(Open) nella finestra di dialogo Download file(File Download) .

Windows Media Player ti avviserà che "Il file potrebbe contenere script o tentare di accedere alle informazioni nella tua libreria"('The file may contain scripts or try to access information in your library') e ti chiederà se desideri aprire il file. Dì di sì(Yes) se ti senti a tuo agio con questo. Fondamentalmente(Basically) , tutto ciò che sta dicendo è che il file skin(skin file) (che è eseguito da un file XML(XML file) ) avrà accesso alla tua Libreria(Library) per estrarre le informazioni multimediali da visualizzare nella modalità Skin(Skin Mode) . Come notato sopra, questo aveva il potenziale per un abuso molte versioni fa, ma non è un grosso problema ora. Alcuni skin ti chiederanno effettivamente quando accedono alle informazioni multimediali della tua Libreria . (Library)Questo di solito non è motivo di preoccupazione.

Dopo aver detto Sì(Yes) , Windows Media Player 12 scaricherà il file e quindi ti chiederà (di nuovo) se desideri "Visualizza ora"('View Now') . Fate.
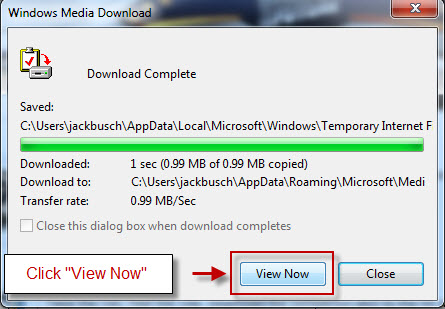
Ora, Windows Media Player 12 attiverà automaticamente la skin appena scaricata. Se hai installato una delle skin più fantasiose con attivazioni animate, siediti e goditi lo spettacolo prima di ricevere nuovamente il controllo del tuo Player .
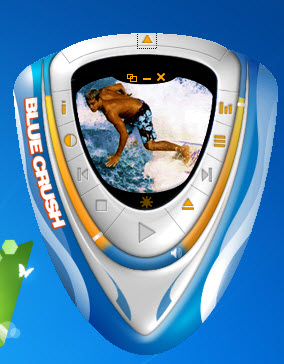
Se a questo punto ti senti ancora paranoico sul fatto che gli script abbiano accesso alla tua Libreria(Library) , vai avanti e fai clic su File e scegli "Lavora offline"('Work Offline') . Ciò impedirà a Windows Media Player 12 di trasmettere informazioni sul Web. Tuttavia, ti impedirà anche di ascoltare musica in streaming o di navigare nei negozi online.

Un'ultima nota, per qualsiasi motivo, quando apri le skin di Windows Media Player 12 direttamente da Firefox , riceverai un messaggio che dice "Windows Media Player ha riscontrato un problema con il file della skin. Il file skin potrebbe non essere valido'('Windows Media Player encountered a problem with the skin file. The skin file might not be valid') . Questo è solitamente riservato ai casi in cui la skin non è compatibile con Windows Media Player 12 (cioè è stata progettata per Windows Media Player 9 o un'altra versione precedente). Ma anche se la skin è compatibile con Windows Media Player 12 , riceverai questo messaggio con Firefox . Tuttavia, non c'è motivo di allarmarsi, quando apri Scelta pelle(Skin Chooser)vedrai la skin scaricata nell'elenco sul lato sinistro. Una stranezza strana che aggiunge un passo in più, ma non è un grosso problema.

Conclusione
Scaricare e applicare skin in Windows Media Player 12 è una cosa piuttosto semplice, ma è uno dei modi più semplici per cambiare drasticamente la tua esperienza multimediale. Windows 7 è particolarmente fluido quando si tratta di passare da una skin all'altra, quindi sentiti libero di provare numerose skin finché non ne trovi una che ti piace.
Related posts
Riproduci musica in streaming sulla tua rete domestica con Windows Media Player 12
Le 7 migliori skin per Windows Media Player 12 nel 2010
Riproduci qualsiasi formato video in Windows Media Player 12
Acquista online e utilizza la guida di Windows Media con Windows Media Player 12
Come masterizzare CD e DVD in Windows Media Player 12
12 cose che puoi fare con l'editor video di Windows 10
6 cose che puoi fare con l'app Xbox in Windows 10
Come spegnere Sticky Keys in Windows 10
Come creare M3U playlist utilizzando Media Player in Windows 11/10
Come creare playlist in Windows Media Player 12
Windows Media Player 12 - Novità e come funziona?
Impedisci a OneDrive di creare album fotografici automatici in 3 passaggi
4 modi per disinstallare Windows Media Player da Windows
Come installare e utilizzare i plug-in di Windows Media Player 12
Come aprire Foto in Windows 10 e Windows 11 (10 modi)
Come disabilitare Radeon Software overlay (ALT+R)
Come utilizzare l'app video in Windows 8.1 per riprodurre film archiviati in locale
Le 7 migliori skin per Windows Media Player 12 nel 2012
Come viscere Steam Giochi per iniziare a Windows 10
Come testare e utilizzare la tua webcam in Windows 10, con l'app Fotocamera
