Come ruotare video disorientati utilizzando Windows Movie Maker
A volte, quando importi video nel tuo computer, finiscono per essere orientati in modo errato. Questo è particolarmente un problema con i video brevi con il tuo smartphone, che possono essere ripresi in modalità orizzontale o verticale(landscape or portrait mode) . Puoi correggere il loro orientamento in modo permanente utilizzando Movie Maker , che puoi ottenere gratuitamente come parte di Windows Essentials di Microsoft . Questo rapido tutorial mostrerà come importare tali video in Movie Maker , come ruotarli ed esportarli come nuovo video con l'orientamento corretto.
Prima di iniziare, devi installare l' applicazione Movie Maker . Per istruzioni dettagliate, controlla questo tutorial: Domande semplici: cosa sono Windows Essentials e(Windows Essentials & How) come installarli ?.(Them)
Come importare video in Windows Movie Maker(Videos Into Windows Movie Maker)
Dopo aver installato Movie Maker , avvia il programma e importa il tuo video clip in un nuovo progetto. Per fare ciò, fai clic o tocca il pulsante Aggiungi video e foto(Add videos and photos) .

Puoi anche aprire Esplora risorse(Windows Explorer) (in Windows 7) o Esplora file(File Explorer) (in Windows 8.1 ), cercare il file con cui vuoi lavorare, fare clic con il pulsante destro del mouse o tenere premuto sul file e scegliere Apri con(Open with) , quindi fare clic o toccare Film Creatore(Movie Maker) .

Oppure puoi trascinarlo e rilasciarlo nella finestra aperta di Movie Maker .
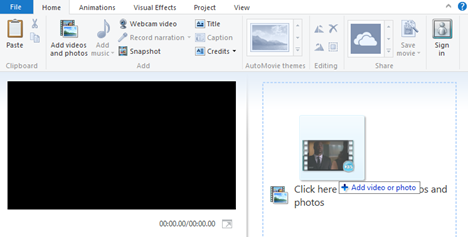
NOTA:(NOTE:) per istruzioni più dettagliate sull'aggiunta di clip video, leggi il nostro tutorial su Come (How)importare foto e video in Windows Movie Maker(Import Photos & Videos Into Windows Movie Maker) .
Come ruotare i video in Windows Movie Maker(Videos Into Windows Movie Maker)
Il tuo video clip verrà ora aggiunto alla trama in un nuovo progetto Movie Maker . Quindi, fai clic o tocca Ruota a sinistra(Rotate left) o Ruota a destra(Rotate right) , in base alle tue esigenze. Ad ogni tocco su questi pulsanti, il video verrà ruotato di 90 gradi a destra oa sinistra.

La clip verrà ruotata e il risultato verrà visualizzato nel riquadro di sinistra.

Come esportare video da Windows Movie Maker(Videos From Windows Movie Maker)
Se tutto sembra a posto, vai avanti ed esportalo come file .WMV(a.WMV file) . Fai clic(Click) o tocca il pulsante Salva filmato(Save movie) in alto a destra.
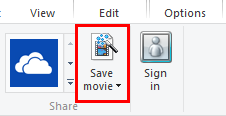
Movie Maker sceglierà automaticamente le impostazioni di esportazione consigliate in base al progetto. Questa è l'opzione più semplice e di solito la migliore. Se desideri scegliere un'impostazione predefinita diversa, fai clic o tocca la parte di testo del pulsante Salva filmato(Save movie) e scegli il regalo che funziona meglio per te.
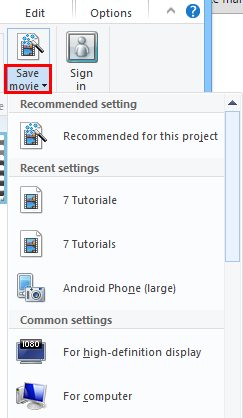
NOTA:(NOTE:) per istruzioni più dettagliate sull'esportazione di clip video, leggi il nostro tutorial su Come(How) salvare i progetti di (Projects)Windows Movie Maker come file video(Video Files) .
Il tuo nuovo video verrà salvato nella tua libreria Video . (Videos)Ora puoi andare avanti ed eliminare l'originale senza influire sul nuovo video.
Conclusione
Come puoi vedere, questo non è il processo più semplice per ruotare un video. Ma almeno è veloce, gratuito e utilizza il software incluso nella suite Windows Essentials(Windows Essentials suite) . Per evitare di eseguire questi passaggi la prossima volta, verifica se sul tuo cellulare(cell phone) è presente un'impostazione per modificare l'orientamento dei tuoi video. In caso contrario, abituati a seguire questo processo ogni volta che importi video. Per ulteriori suggerimenti su Movie Maker , dai un'occhiata ad alcuni dei nostri articoli correlati e se hai domande o problemi, non esitare a utilizzare il modulo commenti qui sotto.
Related posts
Pubblicazione e condivisione di video di Windows Movie Maker con OneDrive
Come importare foto e video in Windows Movie Maker
Come aggiungere musica ai video in Windows Movie Maker
Come modificare i video in Windows Movie Maker
Come aggiungere animazioni ed effetti visivi ai tuoi video Movie Maker
Xbox Game Bar non funziona.3 modi per risolverlo in Windows
Il mixer del volume di Windows 11: tutto quello che devi sapere! -
Come spegnere Sticky Keys in Windows 10
Come viscere Steam Giochi per iniziare a Windows 10
Cos'è Windows Game Mode?Cosa fa Game Mode?
Impedisci a OneDrive di creare album fotografici automatici in 3 passaggi
Controlla la musica su Spotify quando giochi, con Xbox Game Bar
3 modi per abilitare la modalità gioco in Windows -
Come pubblicare immagini su Flickr con Raccolta foto di Windows
Come disabilitare Radeon Software overlay (ALT+R)
Come testare e utilizzare la tua webcam in Windows 10, con l'app Fotocamera
Come utilizzare le opzioni di controllo multimediale di Google Chrome
5 cose che puoi fare con l'app di viaggio in Windows 8.1
Come sbarazzarsi delle barre nere in Movie Maker
Come aprire Foto in Windows 10 e Windows 11 (10 modi)
