Come risolvere la discordia continua a bloccarsi
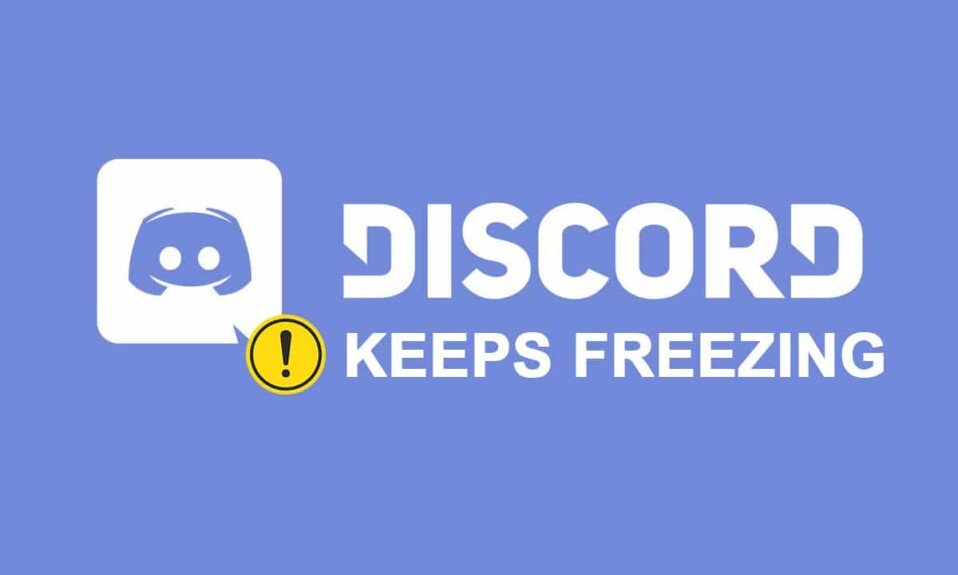
Discord ha accumulato una base di utenti(user base) considerevole sin dal suo lancio nel 2015, con la società che prevede di avere 300 milioni di account registrati entro giugno 2020(June 2020) . La popolarità di questa app può essere spiegata dalla sua semplicità d'uso durante la conversazione tramite testo e voce(text and voice) , la creazione di canali personali e così via. Sebbene di tanto in tanto si verifichino blocchi dell'applicazione, le difficoltà persistenti suggeriscono anche problemi di fondo. Per dirla in altro modo, a volte comportamenti indesiderati come i blocchi possono essere ricondotti a client Discord(Discord client) corrotti , problemi di impostazioni in-app o combinazioni di tasti mal configurate. In questo post, esamineremo tutte le soluzioni per risolvere il problema della mancata risposta di Discord .

Come risolvere la discordia continua a bloccarsi(How to Fix Discord Keeps Freezing)
Discord è uno strumento VoIP(VoIP tool) che consente agli utenti di parlare con i loro colleghi di gioco. È stato creato appositamente per i giocatori per organizzare sessioni di gioco e comunicare durante il gioco, ma attualmente è utilizzato da quasi tutti. Questa è una fase di costruzione della rete per il VoIP americano , gli SMS e l'appropriazione sofisticata. I client partecipano a chat individuali o come parte di reti note come server tramite telefonate, videochiamate, messaggi di testo, media e documenti(via phone calls, video calls, text messaging, media, and documents) . I server sono costituiti da un numero infinito di sale visitatori e canali di comunicazione vocale .(voice communication)
Per funzionare correttamente, il software Discord (Discord software) funziona su milioni di file che devono essere sequenziati correttamente(works on millions of files that must be sequenced correctly) . Tuttavia, a volte possono verificarsi guasti. Di recente, diversi utenti hanno segnalato che il software Discord(Discord software) è stato bloccato. Quando Discord si blocca, è uno degli errori più comuni che potrebbe rovinare il tuo gioco.
Cosa fa sì che l'app Discord non risponda?(What causes the Discord app to become unresponsive?)
Abbiamo ricevuto il seguente feedback dai nostri lettori:
- Gli utenti hanno affermato che la loro comunicazione vocale(voice communication) si interrompe improvvisamente e il software smette di rispondere a ogni input, lasciando loro l'unica scelta che riavviarsi(reboot) .
- Anche il tentativo di spegnerlo utilizzando Task Manager(shut it down using Task Manager) non riesce in alcune situazioni, richiedendo agli utenti di riavviare la macchina.
- Molti utenti hanno affermato che il problema di mancata risposta di Discord è (Discord)legato all'app Discord(tied to the Discord app) perché si verifica solo quando si utilizza l'app.
- Se la funzionalità di accelerazione hardware(Hardware acceleration) è abilitata, potrebbe causare questo problema.
- Potrebbe essere causato da problemi di compatibilità dell'app Discord . Le associazioni di tasti predefinite(default key bindings) in Discord sono state modificate nelle versioni recenti, il che potrebbe causare l'arresto del programma.
Risoluzione dei problemi di base(Basic Troubleshooting)
La discordia(Discord) potrebbe bloccarsi per una moltitudine di cause, inclusi problemi hardware o software(hardware or software issues) .
- Si consiglia di riavviare il computer(restart your computer) prima di eseguire le seguenti procedure di risoluzione dei problemi per questo problema specifico.
- Sebbene tu possa riscontrare questo problema a livello di PC(PC level) , la soluzione tradizionale per il congelamento di Discord(Discord freezing) è terminare il processo(terminate the process) utilizzando Task Manager.
1. Avvia Task Manager , premi contemporaneamente i tasti (keys)Ctrl + Shift + Esc .
2. Individua il processo (process)Discord nell'elenco e fai clic su di esso,
3. Quindi, fare clic su Termina attività(End task) , come mostrato in evidenza.

Leggi anche:(Also Read:) Come aggiornare Discord
Metodo 1: svuota la cache del browser(Method 1: Clear Browser Cache)
Discord è disponibile come app e tramite sito web. Se si verificano problemi con il blocco del programma Discord nel (Discord program)browser Web(web browser) , apportare modifiche al sito Web potrebbe essere d'aiuto e viceversa . Svuota la cache del browser(browser cache) come segue:
Nota:(Note:) i passaggi indicati di seguito possono variare in base al browser Web. Abbiamo spiegato i passaggi per Google Chrome .
1. Apri Chrome .
2. Fare clic sull'icona dei tre punti(three dots icon) e selezionare Altri strumenti(More tools) , come mostrato.

3. Qui, fai clic su Cancella dati di navigazione...(Clear browsing data…)

4. Ora, regola l' intervallo di tempo(Time range) e controlla le seguenti opzioni(options) .
- Cronologia di navigazione(Browsing history)
- Cookie e altri dati del sito(Cookies and other site data)
- Immagini e file memorizzati nella cache(Cached images and files)

5. Infine, fare clic su Cancella dati(Clear data) .
Metodo 2: Elimina la cartella della cache di Discord(Method 2: Delete Discord Cache Folder)
Le preferenze del cliente e altri dati simili vengono salvati in Discord utilizzando i documenti archiviati. In una singola chiamata, un segmento di riserva dell'applicazione(application reserve segment) viene utilizzato più volte. Se i tuoi record di riserva Discord(Discord reserve) vengono distrutti o degradati, potrebbero causare il blocco del server Discord(Discord server) . Il problema di congelamento di Discord può essere risolto eliminando i file della cache di Discord(Discord cache) , come segue:
1. Premere contemporaneamente i tasti (keys)Windows + R per visualizzare la finestra di dialogo Esegui .(Run )
2. Nella finestra di dialogo Esegui , digita (Run)%appdata% e premi Invio.(Enter.)

3. Individua la cartella Discord nella cartella AppData Roaming(AppData Roaming folder) .

4. Fare clic con il pulsante destro del mouse sulla cartella Discord e scegliere di Eliminarla(Delete ) come mostrato.

Leggi anche:(Also Read:) Come eliminare Discord
Metodo 3: esegui in modalità compatibilità(Method 3: Run in Compatibility Mode)
Un altro motivo per cui l' app Discord(Discord app) si blocca sono le difficoltà di compatibilità con il tuo sistema operativo Windows(Windows operating) . Nelle proprietà dell'app, è possibile eseguire il software in modalità compatibilità(compatibility mode) per risolvere il problema di mancata risposta di Discord .
Passaggio I: scegli Esegui questo programma in modalità compatibilità(Step I: Choose Run this program in compatibility mode)
1. Vai al percorso del file di Discord in Esplora file.(File Explorer.)
2. Quindi, fai clic con il pulsante destro del mouse sull'app Discord(Discord app) e scegli Proprietà(Properties) , come illustrato di seguito.

3. Passare alla scheda Compatibilità .(Compatibility)

4. Selezionare l'opzione Esegui questo programma in modalità compatibilità(Run this program in compatibility mode for) .

5. Quindi, scegli la versione precedente di Windows(Windows version) compatibile con Discord.

6. Fare clic su Applica(Apply ) e quindi su OK per salvare queste modifiche.
Puoi provare varie versioni di Windows e verificare se il problema di Discord che non risponde persiste o meno. Se ciò non risolve il problema, prova a eseguire lo strumento di risoluzione dei problemi di compatibilità(compatibility troubleshooter) .
Passaggio II: scegli lo strumento per la risoluzione dei problemi di compatibilità(Step II: Choose Compatibility Troubleshooter)
1. Nella scheda Compatibilità delle proprietà di Discord , fare clic sul pulsante (Discord Properties Compatibility)Esegui strumento di risoluzione dei problemi di compatibilità(Run compatibility troubleshooter ) mostrato evidenziato.

2. Fare clic su Prova le impostazioni consigliate(Try recommended settings ) o sul programma Risoluzione(Troubleshoot program) dei problemi per eseguire lo strumento di risoluzione dei problemi.

3. Fare clic sul pulsante Verifica il programma...(Test the program… ) e verificare che il problema relativo alla mancata risposta della discordia sia stato risolto o meno.

4. Quindi fare clic su Avanti(Next ) per continuare

5A. Se questa impostazione risolve il problema, scegli Sì, salva queste impostazioni per questo programma(Yes, save these settings for this program )

5B. In alternativa, se il problema persiste, segnala il problema a Microsoft .
Leggi anche: (Also Read:) Correggi le notifiche di discordia che(Fix Discord Notifications) non funzionano
Metodo 4: disattivare l'accelerazione hardware(Method 4: Turn Off Hardware Acceleration)
L'accelerazione hardware(Hardware acceleration) è il processo con cui un software per computer(computer software) scarica alcune attività di elaborazione su componenti hardware specializzati all'interno del sistema. Ciò consente una maggiore efficienza di quanto sarebbe possibile con le app che funzionano su una singola CPU per uso generico . Sebbene ciò migliori le prestazioni del tuo computer, occasionalmente potrebbe anche causare problemi. Questa opzione potrebbe causare il blocco di Discord se la usi durante i giochi poiché la scheda grafica è sovraccarica. Poiché l'accelerazione hardware(hardware acceleration) è spesso la causa di questo problema, la sua disattivazione generalmente lo risolve anche.
1. Premere il tasto Windows(Windows Key ) e digitare Discord , fare clic su Apri(Open) .

2. Fare clic sull'icona Impostazioni(Settings icon) nel riquadro di sinistra.

3. Vai alla scheda Avanzate(Advanced) e disattiva(Off) l'interruttore per l' accelerazione hardware,(Hardware acceleration,) come illustrato di seguito.

4. Fare clic su OK(Okay ) nella finestra Modifica accelerazione hardware .(Change Hardware Acceleration)

5. L' applicazione Discord si riavvierà da sola. Ripetere i passaggi 1-3(steps 1-3) per verificare se l'accelerazione hardware(Hardware acceleration ) è disattivata.

Metodo 5: elimina le combinazioni di tasti(Method 5: Delete Keybinds)
Le associazioni chiave sono uno dei motivi principali per cui Discord continua a bloccarsi. Le associazioni dei tasti sono popolari tra i giocatori poiché rendono il gioco molto più conveniente. Se hai utilizzato le associazioni di tasti in una versione precedente del client Discord(Discord client) , è molto probabile che questa sia l'origine del problema. Fortunatamente, questo problema può essere facilmente risolto cancellando le associazioni di tasti precedenti, come spiegato di seguito:
1. Avvia l' app Discord e fai clic (Discord)sull'icona Impostazioni(Settings icon) come mostrato.

2. Vai alla scheda Combinazioni(Keybinds ) di tasti nel riquadro di sinistra.

3. Scegline uno. Verrà visualizzato un elenco, con un'icona a forma di croce(cross icon) rossa accanto a ciascuna combinazione di tasti. Fare clic sul simbolo della croce rossa(red cross symbol) per rimuovere il key binding(key bind) , come illustrato di seguito.

4. Ripetere lo stesso per ciascuno e riavviare il PC.
Leggi anche:(Also Read:) Fix Discord Go Live non appare
Metodo 6: reinstallare Discord(Method 6: Reinstall Discord)
Se nessuna delle alternative precedenti ha funzionato, l'ultima opzione è reinstallare l' applicazione Discord(Discord application) .
1. Premere contemporaneamente i tasti Windows + I keys per aprire le Impostazioni(Settings) di Windows .
2. Fare clic su App(Apps) dai riquadri indicati

3. Nella scheda App e funzionalità , individuare e fare clic su (Apps & features )Discord. Quindi, fai clic sul pulsante Disinstalla(Uninstall ) .

4. Seguire le istruzioni(directions) visualizzate sullo schermo per completare la disinstallazione.
5. Ora vai al sito Web Discord(Discord website) e fai clic sul pulsante Download per Windows(Download for Windows ) .

6. Aprire il file DiscordSetup.exe scaricato e installare il programma.

7. Si aggiornerà automaticamente anche ogni volta che avvii l'app.

Leggi anche : Il miglior (Also Read)disco rigido(Hard Drive) esterno per i giochi per PC
Domande frequenti (FAQ)(Frequently Asked Questions (FAQs))
Q1. Perché Discord si arresta in modo anomalo sul mio PC così frequentemente?(Q1. Why is Discord crashing my PC so frequently?)
Ans. Discord continua a bloccarsi sul tuo PC per diverse cause. Potrebbe trattarsi di un problema in un aggiornamento di Discord(Discord update) , con conseguenti arresti anomali. Un'altra spiegazione per il suo strano comportamento è che i file di gioco/app/cache potrebbero essere danneggiati.
Q2. È possibile rimuovere la cache di Discord?(Q2. Is it possible to remove the Discord cache?)
Ans. Su Android , non è necessario cercare la cartella della cache(cache folder) . Qualsiasi app installata sul tuo dispositivo Android(Android device) include un comodo pulsante che ti consente di cancellarne la cache.

Q3. Che cos'è l'accelerazione hardware Discord?(Q3. What is Discord hardware acceleration?)
Ans. L'accelerazione hardware(Hardware acceleration) è l'implementazione delle attività del computer nell'hardware per ridurre la latenza e aumentare il throughput(latency and boost throughput) . L'accelerazione hardware di Discord(Discord hardware) sfrutta la GPU ( Graphics Processing Unit ) per aiutare l'app a funzionare più velocemente.
Consigliato:(Recommended:)
- Correggi l' (Fix Halo Infinite No Ping)errore(Error) Halo Infinite No Ping sui nostri data center(Centers) in Windows 11
- Come usare Push to Talk su Discord
- Come giocare ai giochi Steam di Kodi
- Come utilizzare i codici dei colori di Minecraft
Ci auguriamo di aver risolto il problema di Discord che continua a bloccarsi(Discord keeps freezing ) o che Discord non risponde(Discord not responding) . Facci sapere quale tecnica è stata la più vantaggiosa per te e condividi le tue domande o consigli nella sezione commenti qui sotto.
Related posts
Fix Discord continua a bloccarsi
Fix USB Keeps Disconnecting and Reconnecting
Fix Discord Go Live non compare
Fix Avast Behavior Shield Keeps Turning Off
Fix Folder Keeps Reverting a Read solo su Windows 10
Fix Service Host: locale System (svchost.exe) High CPU and Disk Usage
Fix Computer non riconoscendo iphone
Risolto il problema con la discordia che non rileva il microfono
Come risolvere il ritardo di condivisione dello schermo Discordia
Fix iTunes Keeps Opening da sé
Fix Windows non è stato in grado di completare il formato
Fix NVIDIA Control Panel non apertura
Fix Questa copia di Windows non è un errore genuino
Fix Desktop Refers in una posizione che non è disponibile
Risolto il problema con Discord che rileva l'errore audio del gioco
7 Ways a Fix Discord RTC Connecting No Route Error
Fix C'è un problema con questo sito security certificate
Come Fix Application Error 0xc0000005
7 Ways a Fix Computer Keeps Crashing
Fix Network Adapter Error Code 31 in Device Manager
