Come riprodurre video e DVD in Windows Media Player 12
Windows Media Player 12 riproduce video clip e DVD(DVDs) così come file audio. I video(Video) clip nella tua libreria verranno automaticamente organizzati per te e possono essere riprodotti facilmente con un clic di un pulsante. In questo tutorial, mostrerò come riprodurre video clip e DVD(DVDs) importati e scaricati .
Riproduzione di video dalla tua libreria
La riproduzione di video da Windows Media Player 12 non è molto diversa dalla riproduzione di file audio. Se hai dimenticato di cosa si tratta, ti consiglio di passare al nostro primo tutorial su Windows Media Player 12 : Windows Media Player 12 - Novità e come(New and How) funziona.
Per visualizzare i tuoi video, fai semplicemente clic su Video(Videos) nel riquadro di navigazione(Navigation Pane) . Appariranno nella Libreria del lettore(Player Library) proprio come i tuoi file audio. Fare doppio clic su un file per riprodurlo o selezionarlo e premere Riproduci(Play) sui controlli di riproduzione(Playback Controls) per visualizzarlo.

I video vengono riprodotti in "Modalità di riproduzione in corso"('Now Playing Mode') . Puoi riprodurre/mettere in pausa, saltare, cercare e riavvolgere proprio come faresti con un file audio(audio file) . Puoi anche visualizzare il tuo video a schermo intero facendo clic sul pulsante in basso a destra. Quando hai finito, puoi tornare alla Libreria dei giocatori(Player Library) facendo clic sul pulsante in alto a destra.
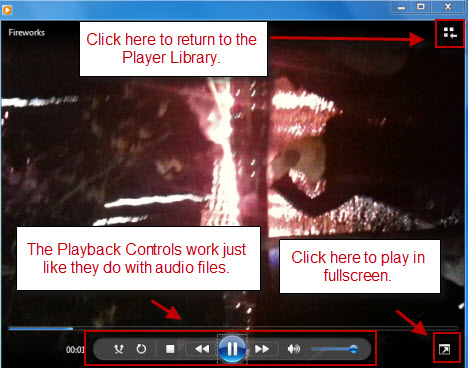
Riproduzione di DVD(DVDs) in Windows Media Player 12
Windows Media Player 12 gestisce anche i video DVD(DVD videos) . Per guardare un DVD , inserirlo nella macchina e attendere(machine and wait) che l' icona del DVD(DVD icon) appaia nel riquadro di navigazione(Navigation Pane) . Cliccalo.

Da qui puoi visualizzare tutti i capitoli e i titoli. Fai clic con il pulsante destro del mouse su qualsiasi capitolo e fai clic su (chapter and click) "Riproduci tutto"('Play all') per iniziare dall'inizio (proprio come se lo avessi inserito in un lettore DVD e premi (DVD player and hit) Riproduci(Play) ) oppure fai clic su Riproduci(Play) per riprodurre solo un capitolo.

Quando scegli "Riproduci tutto"('Play all') , verrai trattato con qualsiasi avviso dell'FBI(FBI) , anteprime e video introduttivi che ne conseguono prima di essere portato al menu principale. Anche se stai visualizzando il tuo DVD dalla modalità Riproduzione in corso di (Now Playing)Windows Media Player 12 , puoi navigare nel menu del DVD(DVD menu) proprio come faresti su un televisore(television set) . Fare clic sulle voci di menu per selezionarle.
A parte questo, noterai che un pulsante DVD(DVD button) viene aggiunto ai controlli di riproduzione(Playback Controls) . Facendo clic sulla parola DVD si torna al menu del titolo(title menu) . Facendo clic sulla piccola freccia a destra vengono visualizzate più opzioni.
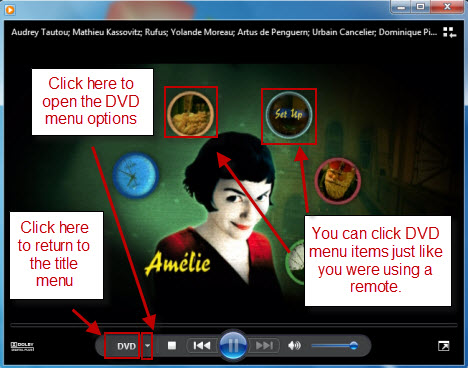
Di seguito sono elencate le opzioni che appaiono quando si fa clic sulla freccia accanto al menu del DVD(DVD menu) . La maggior parte si spiega da sé, ma potresti voler controllare le opzioni "Caratteristiche speciali"('Special Features') .

Nelle opzioni "Caratteristiche speciali"('Special Features') , puoi modificare la traccia audio e le didascalie(Audio track and Captions) (se disponibili) al volo. Ad esempio, puoi attivare il commento del regista e cambiare la lingua delle didascalie. Puoi anche modificare gli angoli della telecamera, se sono disponibili più viste
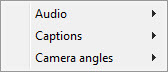
Tornando al primo menu, puoi anche cambiare la dimensione del video(video size) . Puoi utilizzare queste opzioni oppure puoi semplicemente trascinare e ridimensionare l'intera finestra In riproduzione .(Now Playing)

Conclusione
Windows Media Player 12 è utile per riprodurre video clip scaricati o importati e DVD(DVDs) . Il suo unico inconveniente è la mancanza di funzionalità di modifica di base, ma puoi trovare alcuni strumenti gratuiti che lo coprono (più in arrivo nei nostri articoli futuri). Nell'era delle fotocamere dei cellulari, delle videocamere (cell phone)Flip e di YouTube , Windows Media Player 12 funziona bene per organizzare e riprodurre videoclip.
Come sempre, se hai domande o commenti, faccelo sapere tramite i moduli dei commenti qui sotto.
Related posts
Come masterizzare CD e DVD in Windows Media Player 12
Riproduci musica in streaming sulla tua rete domestica con Windows Media Player 12
Riproduci qualsiasi formato video in Windows Media Player 12
Acquista online e utilizza la guida di Windows Media con Windows Media Player 12
Come utilizzare i miglioramenti della riproduzione in Windows Media Player 12
La guida completa alla riproduzione di musica con Cortana e Groove Music, in Windows 10
Come utilizzare l'app video in Windows 8.1 per riprodurre film archiviati in locale
Come importare foto e video in Windows Movie Maker
Use 3nity Media Player per guardare film e bruciare DVDs
Pubblicazione e condivisione di video di Windows Movie Maker con OneDrive
Come riprodurre musica in Windows Media Player
Come cambiare la lingua su Steam: tutto ciò che devi sapere
Come modificare le foto e i video acquisiti con l'app Fotocamera in Windows 8.1
4 modi per ridurre un video in Windows 10
Spiegazione dei menu e delle visualizzazioni di Windows Media Player 12
Come installare e utilizzare i plug-in di Windows Media Player 12
Il mixer del volume di Windows 11: tutto quello che devi sapere! -
Come prendere Screenshots in Steam e la loro posizione
Come utilizzare Audacity per invertire l'audio in Windows
Streaming della libreria di Windows Media Player 12 su Internet
