Come rimuovere le associazioni dei tipi di file in Windows 10
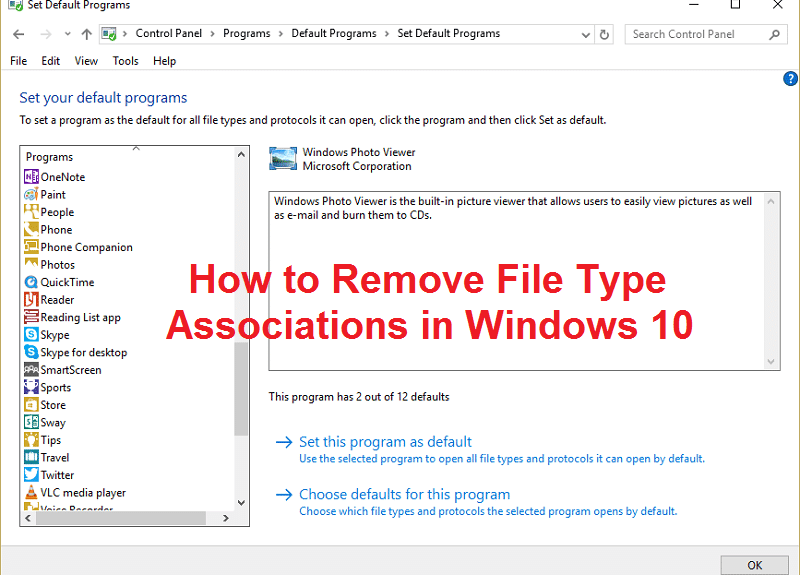
Come rimuovere le associazioni dei tipi di file in Windows 10: (How to Remove File Type Associations in Windows 10: ) un'associazione di file(File association) associa un file a un'applicazione in grado di aprire quel particolare file. Il compito di File Type Associations è di associare una classe di file con l'applicazione corrispondente, ad esempio, tutti i file .txt sono aperti con un editor di testo(text editor) comunemente notepad. Quindi in questo, tutti i file sono aperti con un'applicazione associata predefinita in grado di aprire il file.

A volte l'associazione di file viene danneggiata e non c'è modo di rimuovere le associazioni di tipi di file in (File Type)Windows , in questo caso, supponiamo che un file .txt(.txt file) verrà aperto con un browser Web o Excel(web browser or Excel) ed è per questo che è molto importante rimuovere le associazioni di tipi di file(file type) . Quindi, senza perdere tempo(time let) , vediamo come risolvere questo problema con i passaggi per la risoluzione dei problemi elencati di seguito.
Come rimuovere le associazioni dei tipi di file(File Type Associations) in Windows 10
Assicurati(Make) di creare un punto di ripristino(restore point) nel caso qualcosa(case something) vada storto.
Opzione 1: ripristina tutti i tipi di file e le associazioni di protocollo sui valori predefiniti di Microsoft(Option 1: Reset all file type and protocol associations to the Microsoft defaults)
1. Premi il tasto Windows Key + I per aprire Impostazioni(Settings) , quindi fai clic su Sistema.(System.)

2. Quindi dal riquadro della finestra di sinistra selezionare (left window pane select) App predefinite.(Default apps.)
3. Fare clic su Ripristina(Reset) sotto Ripristina le impostazioni predefinite consigliate da Microsoft.(Reset to the Microsoft recommended defaults.)

4. Ecco fatto, hai reimpostato tutte le associazioni dei tipi di file(file type) sui valori predefiniti di Microsoft .
Opzione 2: ripristinare le associazioni dei tipi di file utilizzando lo strumento DISM(Option 2: Restore File Type Associations using DISM Tool)
Nota:(Note:) vai su un computer funzionante ed esegui prima il comando Esporta,(Export command) quindi torna al PC e quindi esegui il comando Importa(Import command) .
1. Premi il tasto Windows Key + X , quindi seleziona Prompt dei comandi (amministratore).(Command Prompt (Admin).)
2. Digita il seguente comando in cmd e premi Invio(Enter) :
dism /online /Export-DefaultAppAssociations:”%UserProfile%\Desktop\DefaultAppAssociations.xml”

Nota: questo creerebbe il file DefaultAppAssociations.xml sul desktop.

3. Vai sul desktop e copia il file su una USB .
4. Quindi, vai al PC in cui l' associazione dei file(file association) è incasinata e copia il file sul desktop (questo è importante per il funzionamento del comando seguente(below command) ).
5. Ora ripristina l' associazione file(file association) originale sul tuo PC digitando il comando:
Nota:(Note:) se hai rinominato il file DefaultAppAssociations.xml o hai copiato il file in una posizione diversa dal desktop, devi cambiare il comando in rosso in il nuovo percorso o il nuovo nome che hai scelto per il file.
dism /online /Import-DefaultAppAssociations:” %UserProfile%\Desktop\MyDefaultAppAssociations.xml “
Nota: (Note:) sostituisci(Replace) il percorso sopra (C:PATHTOFILE.xml) con la posizione del file che hai copiato.

4. Riavvia il tuo PC e potresti aver ripristinato le associazioni dei tipi di file(File Type Associations) nel tuo PC.
Opzione 3: correzione del registro per la rimozione dell'associazione file(Option 3: Registry Fix for removing File Association)
1. Premi il tasto Windows + R, quindi digita regedit e premi Invio(Enter) per aprire l' editor del registro(Registry Editor) .

2. Passare alla seguente chiave di registro(registry key) :
HKEY_CURRENT_USER\Software\Microsoft\Windows\CurrentVersion\Explorer\FileExts

3. Ora trova l' estensione del file(file extension) per cui desideri rimuovere l'associazione nella chiave sopra.
4. Una volta individuata l'estensione , fare clic con il pulsante destro del mouse e selezionare (right-click and select) Elimina. (delete.)Ciò eliminerebbe l' associazione di file predefinita(default file association) del programma. Ad esempio: se vuoi eliminare l' associazione di file predefinita(default file association) di .jpeg che è Photo Viewer , elimina la sottochiave .jpeg(.jpeg subkey) nel percorso sopra e quando aprirai nuovamente il file .jpeg(.jpeg file) chiederà al programma predefinito(default program) di aprire l'app con .
5. Affinché quanto sopra abbia effetto, riavviare il PC o riavviare explorer.exe( restart your explorer.exe)
6. Se non sei ancora in grado di rimuovere le associazioni di file, devi eliminare anche la stessa chiave in HKEY_CLASSES_ROOT.
Una volta fatto, sarai in grado di rimuovere con successo le associazioni dei tipi di file(Remove File Type Associations) per il file particolare, ma ci sono altre opzioni anche se non vuoi pasticciare con il registro.
Opzione 4: rimuovi manualmente l'associazione file per una particolare app(Option 4: Remove File Association for a particular app manually)
1. Apri Blocco note e fai Click File > Save as.

2. Digitare il nome con estensione .xyz(extension .xyz) , ad esempio Aditya.xyz
3. Scegli la posizione desiderata in cui desideri salvare il file.
4. Quindi, seleziona " Tutti i file(All files) " in Salva come tipo(Save as type) e quindi fai clic su Salva.

5. Ora fai clic con il pulsante destro del mouse sul file (di cui desideri rimuovere l' associazione del tipo di file ) e seleziona " (file type association)Apri con(Open with) ", quindi fai clic su Scegli un'altra app.

6. Ora seleziona " Usa sempre questa app per aprire i file .txt"(Always use this app to open .txt files”) e quindi seleziona Cerca un'altra app su questo PC.( Look for another app on this PC.)

7. Seleziona Tutti i file dal(All files from) menu a discesa in basso a destra e vai(drop-down and navigate) al file che hai salvato sopra ( Aditya.xyz in questo caso) e seleziona quel file e fai clic su Apri(file and click Open) .

8. Se proverai ad aprire il tuo file, riscontrerai un errore Questa app non può essere eseguita sul tuo PC, (This app can’t run on your PC, ) nessun problema, vai al passaggio successivo.

9. Una volta confermata l' associazione del tipo di file,(File type) elimina il file che hai creato sopra ( Aditya.xyz ). Ora forzerà il tipo di file .png( .png file type) (o il file selezionato) a creare nuovamente un'associazione di file(file association) e puoi scegliere l'app con cui desideri aprire il tuo programma.
10. Se non desideri scegliere l'app ogni volta che apri il file, fai nuovamente clic con il pulsante destro del mouse, quindi seleziona "Apri con", quindi fai clic su Scegli un'altra app.(Choose another app.)
11. Ora seleziona " Usa sempre questa app per aprire i file .txt"(Always use this app to open .txt files”) e quindi seleziona l'app con cui desideri aprire il file.( the app with which you want to open the file.)

10. Riavvia il PC per salvare le modifiche.
Opzione 5: rimuovi le associazioni di file con un'utilità di terze parti Annulla l'associazione dei tipi di file(Option 5: Remove File Associations with a 3rd party utility Unassociate File Types)
1. Scarica lo strumento unassoc_1_4.zip.
2. Quindi fai clic con il pulsante destro del mouse sullo zip e seleziona (zip and select) estrai qui.(extract here.)
3. Fare clic con il pulsante destro del mouse su unassoc.exe, quindi selezionare Esegui come amministratore.(Run as Administrator.)

4. Ora seleziona il tipo(file type) di file dall'elenco e fai clic su " (list and click “)Rimuovi associazione file (utente). (Remove file association(User).)“

5. Una volta rimossa l'associazione del tipo di file(File type) , è necessario riassociare il file che è facile, quando si apre nuovamente l'app ti verrà chiesto un'opzione per scegliere un programma con cui aprire il file.
6. Ora il pulsante Elimina(Delete button) aiuta se si desidera eliminare completamente l' associazione del tipo di file(file type association) dal registro. Vengono rimosse sia le associazioni specifiche dell'utente che quelle globali per il tipo di file scelto .(chosen file type)
7. Riavviare il PC per salvare le modifiche e questo rimuoverà correttamente le associazioni dei tipi di file.(Remove File Type Associations.)
Raccomandato per te:(Recommended for you:)
- Correggi(Fix) Le attuali impostazioni di sicurezza non consentono il download di questo file
- Correggi Windows Firewall non può modificare(Change) alcune delle tue impostazioni Errore 0x80070424(Settings Error 0x80070424)
- Risoluzione dei problemi di connettività Wi-Fi limitata(Troubleshoot WiFi Limited Connectivity Problem)
- Correggi l'errore di aggiornamento di Windows 0x8024a000
Ecco che hai imparato con successo come rimuovere le associazioni dei tipi di file in Windows 10(How to Remove File Type Associations in Windows 10) se hai ancora domande su questo post, sentiti libero di chiederle nella sezione dei commenti.
Related posts
Come cambiare NAT Type su PC (Windows 10)
Come rimuovere OneDrive da Windows 10 File Explorer
Encrypt Files and Folders con Encrypting File System (EFS) in Windows 10
Come ripristinare NTBackup BKF File su Windows 10
Ripristina TrustedInstaller come File Owner in Windows 10
Come cambiare User Account Type in Windows 10
Abilita o disabilita l'ordinamento numerico in Esplora file in Windows 10
Come mostrare File Extensions in Windows 10
Come disinstallare completamente McAfee da Windows 10
Cancella la cronologia dei file recenti di Esplora file in Windows 10
Come controllare RAM Type in Windows 10
Abilita o disabilita la cronologia delle ricerche di Esplora file in Windows 10
Hide Items da Control Panel in Windows 10
Come modificare le autorizzazioni dei file in Windows 10
Risolvi i privilegi dei file mancanti di Steam in Windows 10
Come controllare RAM Speed, Size e Type in Windows 10
Export and Import Default App Associations in Windows 10
Come eseguire JAR Files su Windows 10
Come aprire il file GZ in Windows 10
Come creare un System Image Backup in Windows 10
