Come rimuovere Crapware/Bloatware e ottimizzare Windows
In un articolo precedente abbiamo mostrato come gli strumenti che dovrebbero aiutare con la rimozione di crapware dal tuo nuovo computer Windows(Windows computer) , non aiutano molto. Ecco perché abbiamo deciso di tornare con una guida che condivide il modo più efficace per rimuovere crapware e ottimizzare l' installazione di Windows(Windows installation) .
Passaggio 1(Step 1) : crea un punto di ripristino del sistema(System Restore Point)
Prima di iniziare a pulire il computer, è meglio creare un punto di ripristino del sistema(System Restore) . In caso di problemi, puoi facilmente tornare indietro ed evitare ulteriori mal di testa.

Abbiamo creato una guida passo passo su come crearne uno. Può essere trovato qui: Cos'è Ripristino configurazione di sistema e come(System Restore and How) creare un punto di ripristino(Restore Point) .
Passaggio 2 : (Step 2)rimuovi(Remove Programs) manualmente i programmi che non ti servono
Quindi, apri Programmi e funzionalità(Programs and Features) (noto anche come Aggiungi Rimuovi programmi(Add Remove Programs) ) e guarda l'elenco dei programmi installati. Non esitare a rimuovere i programmi che non ti servono.
Puoi trovare una buona guida sull'uso di questo strumento di Windows(Windows tool) qui: Dove puoi trovare Aggiungi o rimuovi programmi(Add or Remove Programs) ?
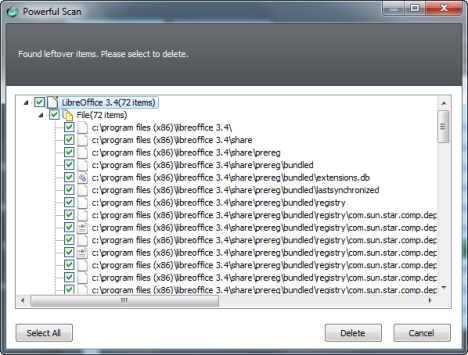
Se vuoi essere più completo, puoi utilizzare un programma di disinstallazione(software uninstaller) del software per rimuovere quei programmi. I programmi di disinstallazione del software(Software) possono aiutare a rimuovere tutte le tracce lasciate da un programma. Abbiamo pubblicato un'analisi che ti aiuta a scegliere lo strumento migliore per il lavoro: Raccolta(Roundup) di programmi di disinstallazione del software(Software Uninstallers) - Revisione di IObit vs Ashampoo vs Revo .
Passaggio 3(Step 3) : rimuovi manualmente le funzionalità di Windows(Remove Windows Features) che non ti servono
Questo passaggio non è obbligatorio. Tuttavia, se vuoi essere più approfondito, puoi anche rimuovere le funzionalità di Windows che non ti servono. Puoi trovare una guida su come rimuoverli, qui: Dove puoi trovare Aggiungi o rimuovi programmi(Add or Remove Programs) ?.

Passaggio 4(Step 4) : rimuovi i programmi di avvio di Windows(Windows Startup Programs) che non ti servono
Ora è il momento di ottimizzare le applicazioni e i programmi che prevedi di utilizzare. Può succedere che ci siano alcuni programmi che si avviano quando accedi a Windows che non sono necessari subito. Pertanto, non è davvero necessario farli funzionare all'avvio.
Tali programmi possono essere rimossi dall'avvio, in modo che il sistema si avvii in un tempo più breve e si liberino risorse durante l'esecuzione di Windows .
È possibile rimuovere gli elementi di avvio utilizzando lo strumento Configurazione di sistema in (System Configuration)Windows . Abbiamo pubblicato una guida su come usarlo, che può essere trovata qui: How To Use the System Configuration Tool & All its Awesomeness !.

Se non apprezzi questo strumento e preferisci utilizzare uno strumento migliore, con più funzionalità, puoi provare un gestore di avvio(startup manager) di terze parti . Abbiamo pubblicato un confronto per aiutarti a scegliere lo strumento migliore per il lavoro: qual è il miglior gestore di avvio(Best Startup Manager) per Windows ?.
Passaggio 5(Step 5) : ottimizza i servizi di Windows(Windows Services) che non utilizzi
Questo passaggio è consigliato solo agli utenti esperti che hanno familiarità con i servizi di Windows . I servizi che non usi possono essere disabilitati o impostati su un avvio manuale . (Manual)Questo può aiutare ad accelerare le cose.

Prima di andare avanti, ti consigliamo di leggere questo tutorial: Quali servizi (Services)Windows sono sicuri(Are Safe) da disabilitare(Disable) e quando?. Inoltre, abbiamo altri articoli utili che spiegano tutte le nozioni di base che devi sapere sui servizi di Windows . Se le tue conoscenze in questo settore sono traballanti, è meglio leggerle prima di apportare modifiche.
Conclusione
Ripulire l'installazione di Windows da programmi e funzionalità indesiderati richiede un bel po' di lavoro. Tuttavia, se segui i nostri consigli, dovresti avere un sistema scattante che funzioni nel modo desiderato. Se hai domande sull'argomento, non esitare a chiedere tramite il modulo commenti qui sotto.
Related posts
Come aprire, smontare o allegare in modo permanente un VHD file in Windows 10
Come usare Windows USB/DVD Download Tool | Digital Citizen
Come aprire Disk Defragmenter in Windows (12 modi)
3 modi per disabilitare Windows Registry
Come chiarire i biscotti su Firefox in Windows and macOS
Usa l'Utilità di pianificazione di Windows per eseguire app senza richieste UAC e diritti di amministratore
Come aggiungere, modificare o rimuovere connessioni VPN in Windows 8.1
Come ripristinare le impostazioni di Windows Firewall (4 metodi)
I 5 migliori dischi di ripristino del sistema per PC Windows che non funzionano più bene
Come rimuovere il tuo telefono da Windows 10 (spegnendo il telefono)
4 modi per consentire l'esecuzione di un'app all'avvio di Windows 10
4 cose che puoi fare con Windows Sandbox
Come impostare le autorizzazioni dell'app in Windows 10 -
Come cambiare i programmi di avvio Windows 10 dalle impostazioni
11 migliori dischi di ripristino antivirus avviabili gratuiti per PC Windows
5 modi per aprire Command Prompt quando Windows non si avvia
Come risolvere Windows 7 utilizzando Ripristino all'avvio
Come configurare Windows Sandbox (Eseguire app / script, cartelle condividere, ecc.)
Come stampare l'elenco dei processi in esecuzione in Windows
Windows 10 Media Creation Tool: creare un setup USB stick or ISO
