Come pianificare e gestire gli appuntamenti con Cortana
Cortana è una delle funzionalità killer di Windows 10 ed è anche uno dei motivi per cui alcune persone utilizzano Windows 10 . Una delle migliori caratteristiche di Cortana è il fatto che può pianificare e gestire gli appuntamenti per te. Tutto quello che devi fare è scriverle o chiederle di farlo, e lei si conformerà. Ecco come funziona il tutto:
Apri Cortana
Prima di poter controllare la tua pianificazione o aggiungere appuntamenti al tuo calendario, devi prima aprire Cortana . Puoi fare clic/toccare il campo di ricerca di (search field)Cortana dalla barra delle applicazioni e digitare i comandi che vuoi che esegua. Puoi anche avviarlo premendo contemporaneamente i tasti Windows + C sulla tastiera. In alternativa, se preferisci usare solo la tua voce, dì "Hey, Cortana!"e lei risponderà. Ora usando uno di questi metodi, chiedi a Cortana cosa vuoi che faccia:
Come vedere cosa c'è in programma con Cortana
Se vuoi controllare il tuo programma e vedere se sei libero per la prossima ora o devi andare a un appuntamento, puoi chiedere a Cortana qualcosa(Cortana something) come "Cortana, qual è il mio programma?" ("Cortana, what's on my schedule?")o "Cortana, cosa c'è nel mio calendario oggi?" ("Cortana, what's on my calendar today?"). Quindi, Cortana ti dirà cosa c'è dopo oggi. In alternativa, se preferisci, puoi anche chiederle il tuo programma durante l'intera settimana o il fine settimana(week or weekend) .

Cortana rispetterà e controllerà il tuo calendario per eventuali attività pianificate. Se ne trova qualcuno, li visualizzerà in un elenco e, se hai usato la voce, ti parlerà anche di loro.

Come chiedere a Cortana di aggiungere un evento o un appuntamento(event or appointment) al tuo calendario
Cortana può anche aggiungere eventi ai tuoi calendari, non solo controllare quelli esistenti. Per chiedere a Cortana di aggiungere un evento o una riunione(event or meeting) , avviala e digita o pronuncia (type or speak) "Cortana, fissa un appuntamento con [qualcuno] alle [ora]".("Cortana, make an appointment with [someone] at [time].")
Ovviamente questo è solo un esempio, poiché Cortana può rispondere a diverse varianti: puoi anche chiederle di "programmare un evento", "aggiungere un evento", "creare un appuntamento"("schedule an event," "add an event," "create an appointment") e così via. Cortana è eccellente quando si tratta di sinonimi.
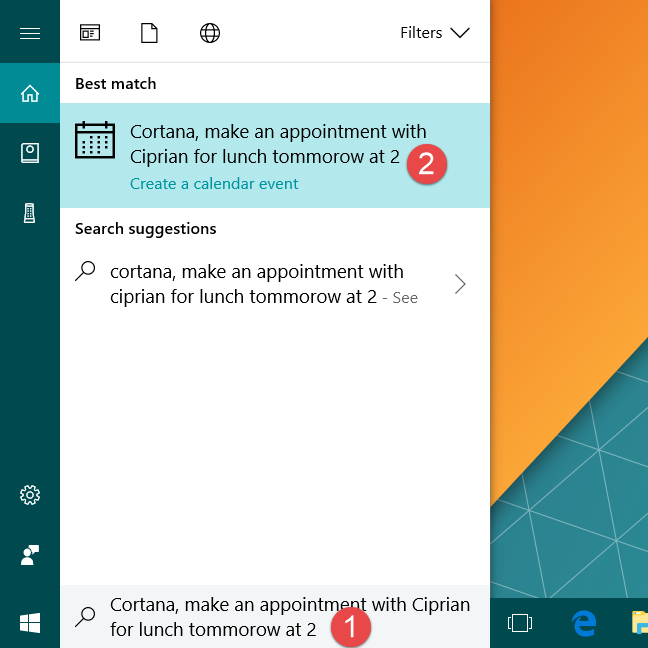
Quindi Cortana chiede la tua conferma sull'evento o l'appuntamento(event or appointment) che vuoi programmare. Puoi verificare se ha compreso correttamente i dettagli, come il nome dell'evento, la data e l'ora(date and time) in cui verrà programmato e il calendario che verrà utilizzato per salvarlo.

Come modificare i dettagli di un appuntamento utilizzando Cortana
Cortana è anche in grado di modificare i dettagli degli appuntamenti come i titoli o gli orari. Tutto quello che devi fare perché ciò accada è chiedere a Cortana di cambiare un determinato dettaglio di un determinato evento. Ad esempio, puoi chiederle qualcosa come "Ehi, Cortana, cambia l'ora della cena con [qualcuno]".("Hey, Cortana, change the time for the dinner with [someone].")

Cortana ti chiederà cosa esattamente vuoi cambiare di quell'evento. Immettere i nuovi dettagli e fare clic/premere Modifica(Change) oppure pronunciare Modifica(Change) se si utilizzano i comandi vocali.
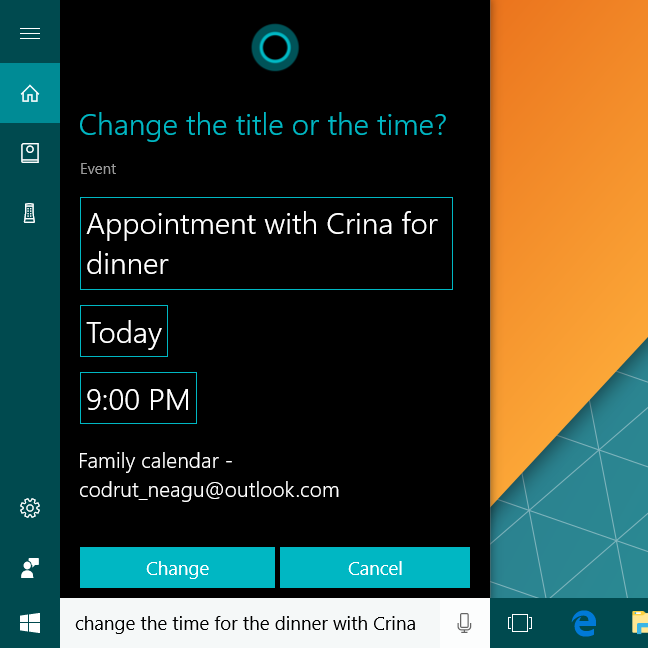
Cosa manca a Cortana in questo(Cortana right) momento?
Sfortunatamente, sembra che Cortana non sappia ancora come includere o invitare altre persone ai tuoi appuntamenti e riunioni. Sarebbe stato utile. In questo momento, devi utilizzare un'app Calendario(Calendar) e modificare manualmente gli eventi per includere e invitare altre persone, oppure devi farlo alla vecchia maniera: chiamali al telefono o invia un corvo come in Il Trono(Game) di Spade(Thrones) . 🙂
Un'altra cosa che avremmo voluto che Cortana potesse fare era eliminare gli eventi dai nostri calendari e notificare agli utenti gli appuntamenti in conflitto. Ad esempio, abbiamo creato solo per testare due cene e un evento per fare un giro con le nostre bici, tutti alla stessa ora domani(time tomorrow) , alle 16:00. Sfortunatamente, Cortana era d'accordo con quello! Forse pensava che volessimo mangiare un boccone mentre andiamo in bicicletta? 🙂

Infine, abbiamo voluto che Cortana non "andasse in bianco" tutte le volte che succede. Ci sono momenti in cui Cortana sembra funzionare ma non fa nulla, e tutto ciò che puoi vedere è questo:

Anche se aspetti a lungo, non succede nulla. È chiaro che Microsoft ha ancora molto lavoro da fare se vuole che Cortana sia un assistente virtuale affidabile che chiunque possa utilizzare.
Conclusione
Cortana è una caratteristica forte e il fatto che possa creare e modificare appuntamenti per te è un suo aspetto interessante. È una cosa buona e utile che puoi vedere il tuo programma, aggiungere eventi e modificare i dettagli per quelli esistenti. Tuttavia, ci sono cose che Cortana dovrebbe essere in grado di fare e ha ancora momenti in cui non vuole lavorare. Cosa ne pensi di lei e della sua capacità di programmare gli appuntamenti? Usa la sezione commenti qui sotto per condividere la tua opinione.
Related posts
Come iniziare a utilizzare Cortana in Windows 11 o Windows 10
Come disabilitare permanentemente Cortana in Windows 11 & Windows 10
Come accedere e utilizzare la calcolatrice segreta di Cortana
Come ripristinare Cortana in Windows 10
I 25 comandi e domande più utili per Cortana
Come utilizzare le notifiche Action Center Windows 10
Come impostare timer e sveglie utilizzando Cortana in Windows 10
7 modi per minimizzare e massimizzare le app in Windows 10
Come utilizzare Cortana con un account utente locale in Windows 10
Fix problem: Drag and drop Non funziona in Windows
34 Scorciatoie da tastiera per Windows 10 Command Prompt
Come convincere Cortana a lavorare in qualsiasi paese, anche se non c'è supporto ufficiale
La guida completa alla configurazione di Cortana in Windows 10
Come accendere e spegnere Dark Mode in Microsoft Edge
Come selezionare più file su Windows
Come abilitare e utilizzare Cortana direttamente dalla schermata di blocco di Windows 10
5 modi per creare una nuova cartella in Windows
Come abilitare File Explorer Dark Theme in Windows 10
5 modi per caricare file su Google Drive
Come silenziare una scheda Chrome, Firefox, Microsoft Edge e Opera
