Come personalizzare o disabilitare la ricerca con Bing in Windows 8.1
Come accennato in molti altri articoli, uno dei maggiori cambiamenti in Windows 8.1 è relativo alla ricerca(Search) e alla sua forte integrazione con Bing . In questo sistema operativo(operating system) , Bing fornisce suggerimenti di ricerca e risultati web quando si esegue qualsiasi tipo di ricerca, direttamente dalla schermata Start . Alcuni utenti lo adoreranno, ma vorranno modificare il modo in cui funziona mentre altri andranno fuori di testa e vorranno disabilitarlo. Ecco come configurare l' esperienza di ricerca(search experience) in Windows 8.1 .
Dove trovare le impostazioni di ricerca(Search Settings) in Windows 8.1
Tutte le impostazioni relative alla ricerca si trovano in Impostazioni PC(PC Settings) . Per sapere come aprirlo, leggi questa guida: Sei(Six) modi per accedere alle impostazioni del PC(Access PC Settings) .
Quindi, vai su Ricerca e app(Search and apps) .
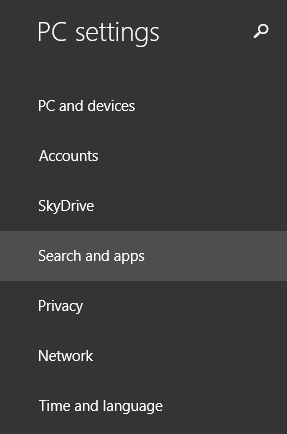
Qui troverai diverse sezioni. L'unico che ha impostazioni relative alla ricerca è denominato Cerca(Search) . Fare clic o toccarlo.
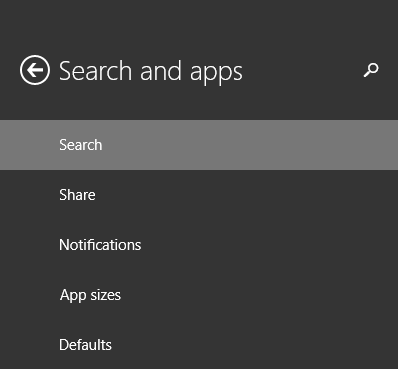
Sulla destra, ora vengono visualizzate molte impostazioni e interruttori. Diamo un'occhiata a loro uno per uno.
Come cancellare la cronologia delle ricerche(Search History) in Windows 8.1
Windows 8.1 memorizza per impostazione predefinita la cronologia delle ricerche(search history) recenti . Questo per molte ragioni, incluso per fornire risultati migliori con ogni ricerca successiva, ma anche per creare un profilo di ricerca(search profile) più dettagliato . Questo profilo può essere utilizzato anche durante la visualizzazione di annunci pubblicitari tramite app(Microsoft apps) e/o servizi Microsoft.
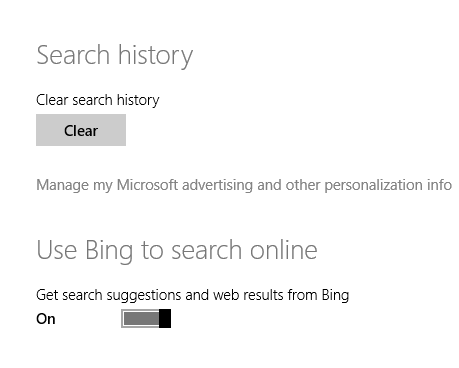
Puoi cancellare la cronologia delle ricerche(search history) , inclusa quella locale, sul PC e la cronologia delle ricerche(search history) di Bing che è stata utilizzata per personalizzare l' esperienza di ricerca di Windows(Windows search) .
Per farlo, tocca o fai clic sul pulsante Cancella in (Clear)Cronologia ricerche(Search history) .
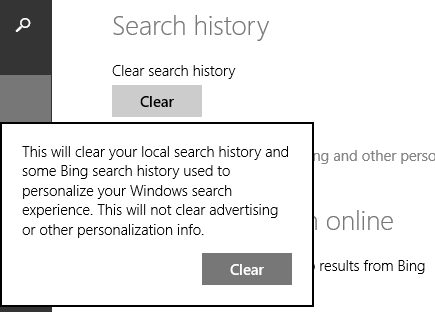
Quindi, conferma la tua scelta facendo clic o toccando Cancella(Clear) ancora una volta.
Come disattivare la ricerca(Search) Bing in Windows 8.1
La sezione successiva riguarda l'attivazione o la disattivazione dell'integrazione della ricerca Bing(Bing search) . Se non desideri eseguire ricerche utilizzando Bing direttamente da Windows 8.1 , imposta l' opzione "Utilizza Bing per eseguire ricerche online"("Use Bing to search online") su Off .
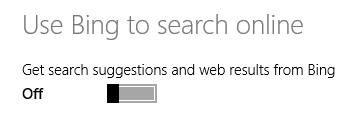
D'ora in poi, tutte le tue ricerche in Windows 8.1 saranno ricerche locali, visualizzando solo app, impostazioni e file trovati sul tuo dispositivo. La ricerca(Search) non visualizzerà più i suggerimenti di ricerca da Bing e non restituirà più siti Web, immagini Web o video Web come risultati di ricerca.
Come personalizzare la modalità di utilizzo di Bing Search(How Bing Search) in Windows 8.1
Se desideri utilizzare la ricerca Bing(Bing search) ma desideri controllare il tipo di risultati che ottieni e se sono archiviati più o meno dati su di te, dovresti guardare la sezione successiva, denominata La tua esperienza di ricerca(Your search experience) .
Qui hai tre opzioni:
-
"Ottieni risultati personalizzati da Bing che utilizzano la mia posizione"("Get personalized results from Bing that use my location") : questa è l'impostazione predefinita e memorizza e utilizza la maggior parte dei dati personali. Windows e Bing utilizzeranno la cronologia delle ricerche per personalizzare la ricerca(Search) e altri servizi, utilizzare alcune delle informazioni del tuo account Microsoft e la tua posizione specifica. Se ritieni che questo sia troppo, non utilizzare questa impostazione.
-
"Ottieni risultati personalizzati da Bing"("Get personalized results from Bing") - L'unica differenza tra questa impostazione e la precedente è che non utilizza la tua posizione specifica. Tutti gli altri dati vengono utilizzati per personalizzare la ricerca(Search) e altri servizi.
-
"Non ottenere risultati personalizzati da Bing"("Don't get personalized results from Bing") - Questa è l'impostazione migliore dal mio punto di vista e ti incoraggio a usarla. La tua esperienza di ricerca(Search) non è personalizzata e la cronologia delle ricerche, la posizione e altri dati non vengono utilizzati per fornire risultati. Questo è quasi lo stesso che eseguire ricerche anonime su Bing.

Come filtrare i contenuti per adulti(Filter Adult Content) nei risultati di ricerca di (Search Results)Windows 8.1
Per impostazione predefinita, Windows 8.1 filtra le immagini e i video per adulti ma non il testo dai risultati della ricerca sul Web. Questo perché la funzione SafeSearch è impostata su Moderato(Moderate) .
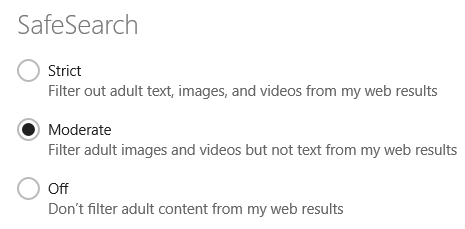
Se i tuoi figli usano il tuo PC o dispositivo(PC or device) , dovresti impostarlo su Strict in modo da poter bloccare tutti i contenuti per adulti(adult content) . Altrimenti, se desideri accedere a contenuti per adulti(access adult content) , impostalo su Off , in modo che non venga bloccato.
Come configurare la ricerca(Search) con Bing su connessioni a consumo(Metered)
Per impostazione predefinita, la ricerca(Search) in Windows 8.1 restituirà suggerimenti e risultati Web ogni volta che è disponibile una connessione Internet. Lo fa anche quando si utilizzano connessioni a consumo come 3G o 4G.
Se desideri disattivare questo comportamento, vai alla sezione Connessioni(Metered connections) a consumo in basso e imposta l'interruttore appropriato su Off .

Per impostazione predefinita, quando sei in roaming Bing è disattivato quando usi Cerca(Search) . Se si desidera modificare questo comportamento, impostare l'opzione appropriata su On .
Conclusione
Come puoi vedere, la configurazione del funzionamento della ricerca(Search) , se la cronologia delle ricerche(search history) e i dati personalizzati vengono utilizzati da Bing , può essere eseguita con facilità. Se hai domande su questo argomento o problemi che vorresti condividere, non esitare a lasciare un commento.
Related posts
Icone di Windows 10. Dove si trovano? In quali file e cartelle?
Come creare la tua Jump List personalizzata in Windows 7 e Windows 8.1
La guida completa alla personalizzazione della barra delle applicazioni in Windows 8.1 e Windows 7
Come impostare Windows 8.1 per visualizzare più riquadri nella schermata iniziale
Come personalizzare i riquadri visualizzati nella schermata iniziale di Windows 8.1
15 modi per aprire le impostazioni Windows 10
Come impostare la visualizzazione/scheda predefinita per il Task Manager di Windows 10
17 modi per aprire Control Panel in Windows 11 e Windows 10
4 modi per consentire l'esecuzione di un'app all'avvio di Windows 10
Come aggiungere qualsiasi cartella alla barra delle applicazioni di Windows, in 3 passaggi
Come aprire Disk Defragmenter in Windows (12 modi)
Le cartelle vive Start Menu: come usarle in Windows 10
Come perni a Start Menu in Windows 11
Come specificare a Start Menu in Windows 10: la guida completa
6 modi per uscire da Windows 11
5 modi per impostare la stampante predefinita in Windows (tutte le versioni) -
Riquadri di Windows: cosa sono? Cosa fanno?
Mostra o nascondi Recently Added & Most App usata in Start Menu
10 modi per organizzare e modificare lo Windows 10 Start Menu
Cos'è Ctrl Alt Delete?Cosa fa Ctrl Alt Del?
