Come modificare il piè di pagina in WordPress
Quando installi WordPress(install WordPress) , una delle parti più importanti, ma a volte trascurata, è la copia predefinita del piè di pagina con il marchio nella parte inferiore delle tue pagine web.
Il piè di pagina in genere include elementi come collegamenti a dichiarazioni di non responsabilità legale, informazioni e data sul copyright, politica sulla privacy(privacy policy) e termini di servizio, dettagli di contatto e una mappa del sito.

Il footer aiuta a migliorare l'esperienza utente, la qualità complessiva del design, aumentare la percezione del tuo marchio da parte dei visitatori e massimizzare il coinvolgimento. Se non modifichi il testo del piè di pagina in modo che corrisponda all'identità del tuo marchio, potrebbe sembrare fuori luogo o poco professionale a chiunque visiti il tuo sito.
Questa guida illustra i metodi principali che puoi utilizzare per modificare il piè di pagina in WordPress .
Come modificare il piè di pagina in WordPress(How to Edit the Footer in WordPress)
Per la maggior parte dei temi WordPress , è legale modificare il piè di pagina. Tuttavia, se hai un tema di terze parti per il tuo sito, assicurati di leggere i contratti di licenza e la documentazione in quanto alcuni limitano la rimozione degli avvisi di copyright.
Prima di poter iniziare a modificare la sezione del piè di pagina del tuo sito, esegui il backup del tuo sito(backup your site) in modo da poterlo ripristinare rapidamente in caso di errori.
Puoi modificare il piè di pagina in WordPress utilizzando i seguenti metodi:
- Personalizzazione del tema
- Widget del piè di pagina
- Installazione di un plug-in
- Modifica del codice nel file footer.php
Come modificare il piè di pagina in WordPress tramite la personalizzazione del tema(How to Edit Footer in WordPress Via Theme Customizer)
La personalizzazione del tema(Theme Customizer) fa parte di ogni sito WordPress e puoi accedervi dalla scheda Aspetto(Appearance) nel pannello di amministrazione o nella dashboard di WordPress . Questa funzione di WordPress ti consente di apportare diverse modifiche al tuo sito, inclusa la modifica di caratteri(changing fonts) , colori, aggiunta di un logo e persino la modifica delle sezioni di intestazione e piè di pagina.
- Per modificare il piè di pagina in WordPress utilizzando Theme Customizer , accedi al pannello di amministrazione di WordPress(sign in to your WordPress admin panel) e seleziona Aspetto(Appearance) .

- Seleziona Personalizza(Customize) .
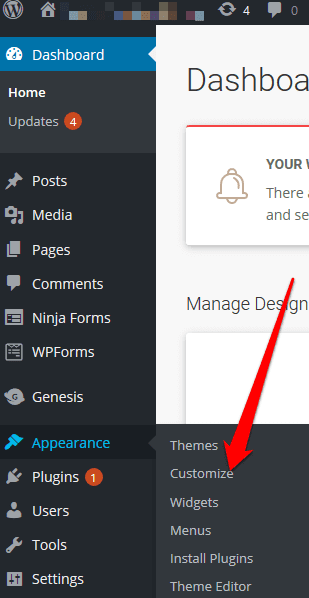
- Vai alle Impostazioni del tema(Theme Settings) .

- Quindi, seleziona Piè(Footer) di pagina .
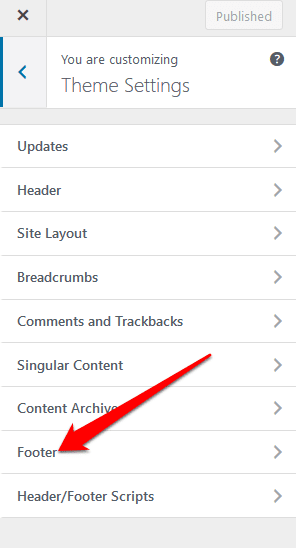
- Sostituisci(Replace) il testo predefinito con la tua copia brandizzata.

Come modificare il piè di pagina in WordPress utilizzando un widget del piè di pagina(How to Edit Footer in WordPress Using a Footer Widget)
Se il tuo tema WordPress ha un'area widget nella sezione piè di pagina, puoi utilizzare il widget per aggiungere collegamenti, testo, immagini e disclaimer legali.
- Per modificare il piè di pagina utilizzando il widget del piè di pagina, vai su Aspetto(Appearance) e seleziona Widget(Widgets) .

- Nel widget Piè(Footer) di pagina , puoi aggiungere la copia del piè di pagina che riflette il tuo marchio.
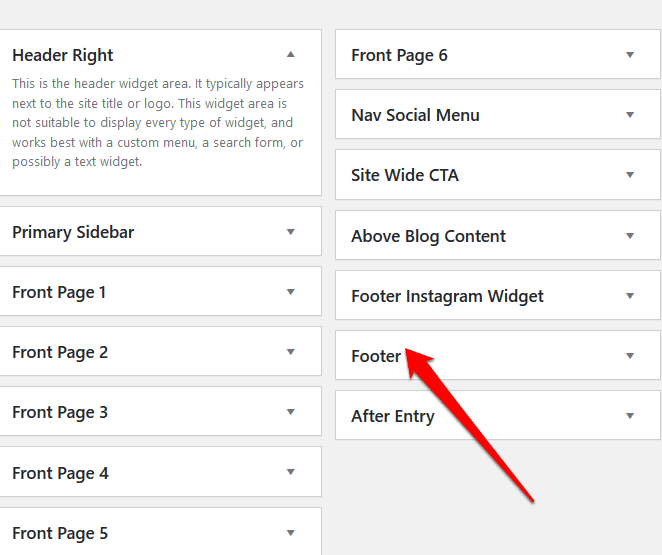
Come modificare il piè di pagina in WordPress utilizzando un plug-in(How to Edit Footer in WordPress Using a Plugin)
Esistono migliaia di plugin di WordPress per il tuo tema appena installato(WordPress plugins for your newly installed theme) che puoi utilizzare per estendere la funzionalità del tuo sito.
Tra questi plugin c'è un plugin footer che rende facile apportare modifiche minori o importanti al tuo sito WordPress senza alcuna codifica o altra esperienza tecnica(coding or other technical experience) .
Se il tuo tema WordPress non ha un plug-in per piè di pagina integrato, puoi utilizzare un plug-in per piè di pagina di WordPress di terze parti come Remove Footer Credit .
- Per modificare il piè di pagina utilizzando il plug-in Rimuovi credito(Remove Footer Credit) footer , installa e attiva il plug-in. Vai all'impostazione Strumenti(Tools) nel pannello di amministrazione di WordPress e seleziona (WordPress)Rimuovi credito a piè di pagina(Remove Footer Credit) .
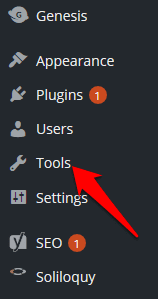
- Nel primo campo di testo, inserisci il testo che desideri rimuovere, quindi aggiungi la copia del piè di pagina nel secondo campo di testo. Fai clic su (Click) Salva(Save) una volta che hai finito.
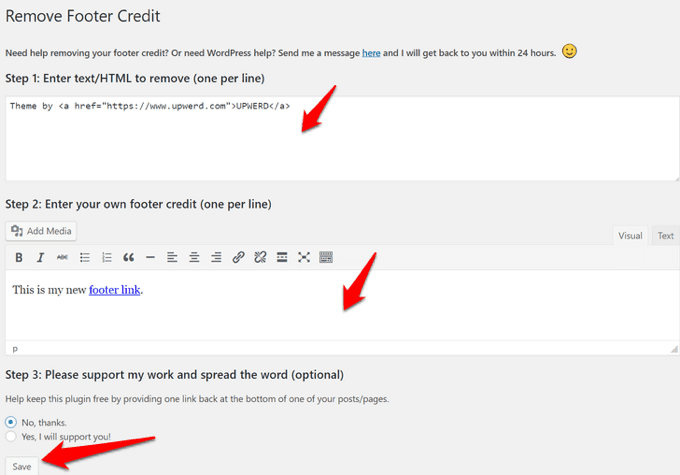
Come modificare il piè di pagina in WordPress usando il codice Footer.php(How to Edit Footer in WordPress Using Footer.php Code)
footer.php è un file modello di WordPress che mostra l'area del piè di pagina per il tuo tema. La modifica del codice footer.php ti consente di sostituire il testo del piè di pagina del tema WordPress predefinito con la tua copia del piè di pagina personalizzata.
Non è consigliabile modificare direttamente il codice footer.php, soprattutto se non si ha familiarità con la codifica(if you’re not familiar with coding) . Invece, puoi utilizzare alcune best practice come la creazione di un tema figlio, la creazione di un backup dei file del tema e il commento del codice nel file footer.php.
Nota(Note) : queste istruzioni si applicano al tema Twenty Seventeen WordPress .
- Per modificare il piè di pagina in WordPress utilizzando il codice footer.php , accedi al pannello di amministrazione di WordPress e vai su Appearance > Theme Editor .

- Quindi, scegli il tema(theme) dal riquadro di destra.

- Vai a File del tema(Theme Files) e individua il piè di pagina del tema (footer.php). Se hai problemi a trovarlo, usa la scorciatoia da tastiera CTRL+F

- Individua questo codice PHP:
get_template_part( ‘template-parts/footer/site’, ‘info’ )
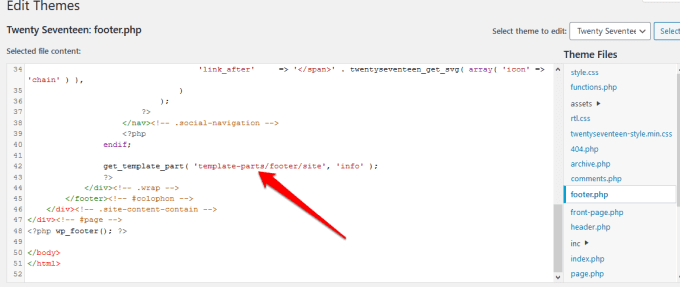
- Quindi, sostituisci il codice PHP con il codice seguente e sostituisci "aggiungi testo qui"(“add text here”) con il tuo testo a piè di pagina.
//get_template_part( ‘template-parts/footer/site’, ‘info’ );
echo "aggiungi testo qui"; (echo “add text here”;)
?>
Ad esempio, se la mia copia del piè di pagina è " Copyright 2020 helpdeskgeek.com | Tutti i diritti riservati”, il codice sarebbe:
//get_template_part( ‘template-parts/footer/site’, ‘info’ );
echo “Copyright 2020 helpdeskgeek.com | All Rights Reserved”;
?>
- Modifica Aggiungi testo qui(Add Text Here) con il contenuto che desideri a piè di pagina e seleziona Aggiorna file(Update File) per completare il processo.

Come aggiungere elementi al footer di WordPress(How to Add Elements to the WordPress Footer)
Se desideri connettere il tuo sito Web con un'app di terze parti(connect your website with a third-party app) , puoi aggiungere frammenti di codice al footer di WordPress .
Ad esempio, puoi aggiungere pulsanti di social media come Facebook , Instagram , Pinterest o YouTube alla sezione del piè di pagina del tuo sito. Prendi(Just) lo script del social network che desideri aggiungere e incollalo nella sezione del piè di pagina.
In alternativa, installa e attiva un plugin che ti permetta di aggiungere lo script alla sezione footer. Uno dei plugin che aiuta in questo è il plugin Inserisci intestazioni e piè(Insert Headers and Footers) di pagina .

Per fare ciò, installa e attiva il plug -in Inserisci intestazioni(Insert Headers) e piè di pagina. (Footers)Copia(Copy) e incolla il codice del piè di pagina nella sezione Script(Scripts) nel piè(Footer) di pagina .

Salva(Save ) le modifiche prima di andare avanti.
Puoi anche aggiungere un'immagine al piè di pagina tramite il Personalizzatore(Customizer) o trascinando e rilasciando il widget dell'immagine nella sezione del piè di pagina.
Modifica rapidamente il piè di pagina del tuo sito(Quickly Edit Your Site’s Footer)
La modifica della sezione del piè di pagina del tuo sito WordPress è uno dei vari miglioramenti del tema che puoi apportare. Può essere un lavoro che richiede tempo se hai molti siti, ma fa la differenza nella progettazione, nella navigazione e nell'esperienza utente del tuo sito per i tuoi visitatori.
Sei(Were) riuscito a modificare il piè di pagina in WordPress sul tuo sito utilizzando uno di questi passaggi? Condividi con noi in un commento.
Related posts
Come spostarsi WordPress site da un host a un altro
Come installare e configurazione WordPress su Microsoft Azure
Come correre Blowingly Fast WordPress su Microsoft Azure
Come configurare Privacy in WordPress e perché è importante
Come installare WordPress su Google Cloud Platform
Reindirizza gli utenti dalla 404 Page in WordPress
Il miglior formato di scrittura di blog per ottenere i tuoi punti
Come controllare se un sito Web è bannato da AdSense
Protect e WordPress website al sicuro da hacker
Come rimuovere tutte le tracce di un plugin di WordPress
Come velocizzare un sito WordPress in 11 passaggi
7 consigli WordPress per un sito web ottimizzato per i dispositivi mobili
Come utilizzare WP Super Cache sul blog WordPress
Come configurare manualmente WordPress su un dominio
Come tenere traccia Broken Links con Google Webmaster Tool
8 Temi gratuiti Premium WordPress da installare
Come configurare il tuo sito Web simile a Twitter utilizzando il tema P2 di WordPress
I 3 migliori plugin SEO per WordPress
Come installare un tema su WordPress
10 plugin WordPress essenziali per un sito Web per piccole imprese
