Come installare Microsoft Office Picture Manager in Windows 10
Microsoft Office e Office(Microsoft Office and Office) 365 ora non vengono forniti con Picture Manager . Microsoft Picture Manager consente agli utenti di visualizzare, modificare e gestire le immagini(edit & manage images) facilmente e a molti è piaciuto. Questo strumento ha funzioni di base e ti consente di gestire, modificare, condividere e visualizzare le tue immagini da dove le hai archiviate sul tuo computer Windows(Windows computer) .
Utilizzando Picture Manager è possibile ritagliare, espandere o copiare e incollare le immagini(copy and paste images) . Utilizzando il menu Immagine(Picture menu) , puoi modificare l'aspetto delle tue immagini. Puoi regolare la luminosità e il contrasto(brightness and contrast) , Colore(Color) , Ritaglia(Crop) , Ruota(Rotate) o capovolgi, rimuovere l'effetto Occhi rossi, Ridimensiona e Comprimi(Compress) anche l'immagine. Anche condividere le immagini è facile. È possibile inviare immagini nei messaggi di posta elettronica o creare una raccolta immagini di SharePoint(SharePoint picture) nell'Intranet aziendale.
Su Windows 10 , ora hai l' app Foto di Windows(Windows Photos) che ti consente di gestire le tue foto. Microsoft ha rimosso Picture Manager , poiché gli strumenti di modifica delle immagini(image editing) di base che erano inclusi lì, sono già inclusi in Word , PowerPoint o Excel(PowerPoint or Excel) . Ma se manca e vuoi installare il Picture Manager , puoi farlo come segue.
Installa Microsoft Office Picture Manager(Install Microsoft Office Picture Manager) in Windows 10

Scarica Microsoft Office SharePoint Designer (Download Microsoft Office SharePoint Designer) 2010 o 2007. L'installazione è gratuita e non richiede una licenza. Intendiamoci(Mind) ; è necessario installare la versione 2010, a 32 o 64 bit, e non la versione 2013, poiché SharePoint Designer 2013 non include Picture Manager .
Una volta scaricato, avvia l'installazione, accetta i termini di licenza e seleziona il pulsante Personalizza(Customize) per l'installazione, quando viene offerto.
Ora nella schermata successiva, seleziona Esegui dal mio computer(Run from My Computer) per Microsoft Office Picture Manager e Non disponibile(Not Available) per tutti gli altri programmi, come mostrato di seguito.
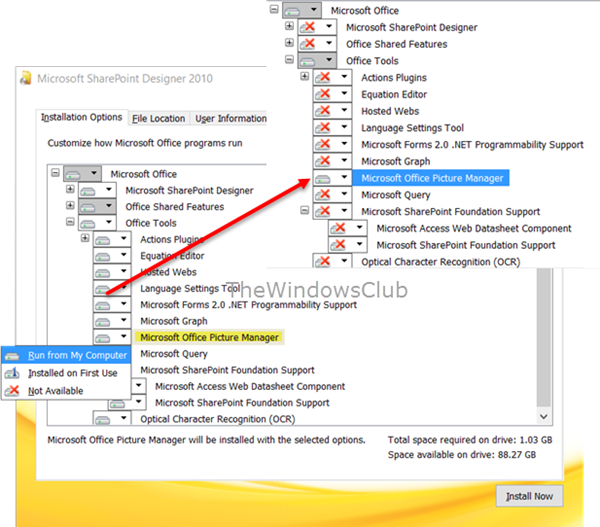
Fare clic su Installa ora(Install now) e l'installazione procederà. Una volta completato, sarai in grado di vedere Microsoft Office Picture Manager in Aggiunti di recente(Recently added) nella schermata iniziale di Windows 10.
Cliccaci sopra per aprire il programma.

Microsoft Office Picture Manager consente di gestire, modificare, condividere e visualizzare le immagini. La funzione Trova immagini(Locate Pictures) è molto utile per individuare tutte le tue immagini. Puoi utilizzare gli strumenti di modifica delle immagini per ritagliare, espandere o copiare e incollare(copy and paste) . È inoltre possibile condividere o inviare immagini nei messaggi di posta elettronica o creare una raccolta(picture library) immagini nell'intranet aziendale.
È inoltre possibile utilizzare il file Setup.exe(Setup.exe file) dal CD di installazione di (installation CD)Office 2010 , 2007 o 2003 e durante l'installazione selezionare Personalizza(Customize) , quindi scegliere di installare solo Microsoft Office Picture Manager . Ma in questo caso potresti dover affrontare problemi di licenza, quindi l'utilizzo di SharePoint Designer(SharePoint Designer) è l'opzione migliore.
Divertiti(Enjoy) con Microsoft Office Picture Manager , anche se hai Office 2019/16 installato sul tuo computer Windows 10.
Ora scopri come ottenere il Visualizzatore foto(Windows Photo Viewer) di Windows in Windows 10 .
Related posts
Come controllare gli aggiornamenti in Windows 10
Come configurare i file usando Sync Center in Windows 11/10
Usando Browser Task Manager in Microsoft Edge in Windows 10
Lo Office App utile in Windows 10 è una delle applicazioni più sottoutilizzate
Come passare a Windows 10 da Windows 7 FREE ... Anche ora!
Neat Download Manager per Windows 10 accelererà i tuoi download
Attiva, Configure e impostare AutoPlay predefiniti in Windows 11/10
Ballistic Mini Golf game per Windows 10 disponibile presso Microsoft Store
Come far rispettare Google SafeSearch in Microsoft Edge in Windows 10
Microsoft Remote Desktop Assistant per Windows 10
Come al pin Microsoft To-Do liste Start Menu in Windows 10
Come disinstallare e Reinstall Microsoft WordPad in Windows 10
Abilita System Print Dialog in Microsoft Edge in Windows 10
Come gestire o fermare Windows 10 Update Usando WAU Manager
Come usare Microsoft News app per Windows 10
Come reinstallare Microsoft Office Picture Manager
STORURL: Cross-browser Bookmark Manager per Windows 10
Come prevenire le modifiche ai preferiti su Microsoft Edge in Windows 10
Come resettare Task Manager a Default in Windows 10
Come stampare in PDF da Windows 10, utilizzando solo gli strumenti integrati
