Come installare le app di Microsoft Office per Android
Quando si parla di produttività e suite di software per ufficio(productivity and office software suites) , Microsoft Office è il leader indiscusso del pacchetto sul sistema operativo Windows(Windows operating) . Ci sono ovviamente molte ottime alternative gratuite, ma il pacchetto Office di (office package)Microsoft è di gran lunga il più ricco di funzionalità. Per i dispositivi Android(Android device) è disponibile una versione più leggera, ma comunque eccezionale , che ti assicura di vedere lo stesso contenuto del documento e anche di creare, modificare e condividere file(edit and share files) . Vediamo come ottenerlo per il tuo dispositivo Android(Android device) !
Come installare Microsoft Office per versioni Android precedenti(Android Versions Prior) alla 4.4
Attualmente, Microsoft Office esiste in due versioni per il sistema operativo Android(Android OS) : una è progettata per dispositivi con Android 4.0 , 4.1, 4.2 o 4.3 e un'altra per le versioni più recenti del sistema operativo . (operating system)Se hai un Android ancora più vecchio , considera di aggiornarlo!
Quello pensato per Android 4.0-4.3 si chiama Microsoft Office Mobile : puoi o cercarlo in Google Play oppure puoi semplicemente usare questo link(this link) per raggiungerlo. Dopo aver aperto questo collegamento, tocca prima Installa(Install) .
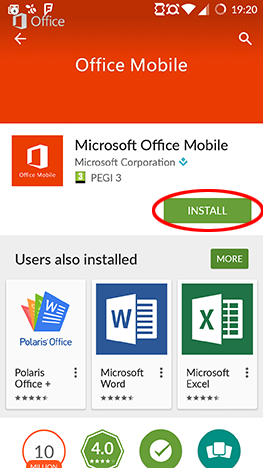
Puoi controllare di quali autorizzazioni ha bisogno l'applicazione. Tocca Accetta(Accept) per scaricare e installare l'app. Microsoft Office Mobile occupa 27 megabyte di spazio, quindi potresti voler utilizzare una connessione Wi-Fi(WiFi connection) per il download se hai un piccolo abbonamento dati(data subscription) .
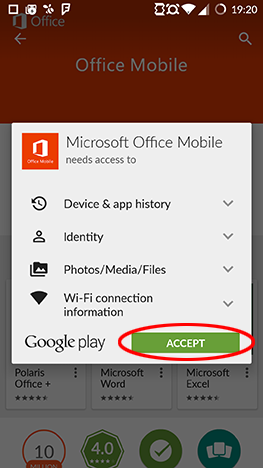
Al termine dell'installazione, tocca Apri(Open) per avviare Office.

Troverai anche Office tra le tue altre app. Per visualizzarli, tocca l' icona Tutte le app(All apps) nella schermata principale, che di solito assomiglia a una griglia di punti.
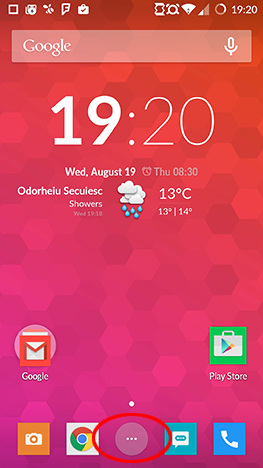
Office Mobile avrà un'icona qui: toccala per avviare l'applicazione.

Questo è tutto! Hai finito con l'installazione e puoi iniziare a utilizzare Microsoft Office Mobile con il tuo account Microsoft!
Come installare Microsoft Office per Android 4.4 o versioni successive
Se utilizzi Android 4.4 o versioni successive, Microsoft ha un'altra versione migliore di Office per te. In questo caso, le tre app mobili ( Word , Excel e PowerPoint ) devono essere installate separatamente, quindi puoi installare solo quelle che ti servono, risparmiando spazio di archiviazione e larghezza di banda(storage space and bandwidth) .
Ricorda(Remember) , queste tre app sono progettate per sostituire Microsoft Office Mobile . Se hai una versione precedente di Android , prendi in considerazione l'aggiornamento.
Puoi ottenere tutte e tre le app dal Play Store toccando questi collegamenti per il download Microsoft Word , Microsoft Excel o Microsoft PowerPoint . Puoi anche cercare Microsoft Word , Microsoft Excel o Microsoft PowerPoint in Google Play per trovarli.
La procedura di installazione(installation procedure) è più o meno la stessa del caso dell'app Microsoft Office Mobile : apri il link Play Store e tocca Installa(Install) .

Tocca Accetta(Accept) .

Poiché queste app sono ancora più grandi dell'applicazione Office Mobile(Office Mobile application) , verrà visualizzata una schermata di avviso(warning screen) sulle loro grandi dimensioni, suggerendo di utilizzare solo il Wi(WiFi) -Fi per il download. Ti consigliamo vivamente di ascoltare questo consiglio: lascia selezionata la casella Scarica solo tramite Wi-Fi(Download using Wi-Fi only) , quindi tocca Procedi(Proceed) per scaricare l'applicazione.

E infine tocca Apri(Open) per avviare il programma scaricato.

Segui la stessa procedura per tutti e tre, se necessario. Una volta installati, vedrai le loro icone tra le altre tue app Android(Android apps) .
NOTA:(NOTE:) queste app Android forniscono funzionalità di (Android apps)Office limitate , per sbloccare l' esperienza Office completa è necessario un abbonamento a (Office experience)Office 365 idoneo . Inoltre, le app sono progettate per essere eseguite su dispositivi con schermi al massimo da 10,1": per creare o modificare su tablet con schermi più grandi, dovrai acquistare anche Office 365 .
Conclusione
Essendo la suite per ufficio(office suite) più grande e completa su Windows , è davvero fantastico che Microsoft Office sia disponibile anche su Android . È anche interessante notare che Microsoft ha pensato alle persone che eseguono versioni precedenti di Android , in modo che possano anche accedere ad alcune funzionalità di Office .
Come puoi vedere, l'installazione di Microsoft Office(Microsoft Office) su Android è un'operazione molto semplice. In una prossima serie di articoli dimostreremo le funzionalità delle app e come utilizzarle. Resta sintonizzato per ulteriori informazioni e, se hai domande, non esitare a farle nei commenti!
Related posts
Come collegare il tuo account Dropbox alle app di Microsoft Office per Android
Come aprire documenti in Microsoft Word per Android
Come formattare il testo in Microsoft Office Word per Android
Come creare elenchi in Microsoft Word per Android
Come trovare e sostituire il testo in Microsoft Word per Android
Come share location su Android
Come scaricare la versione a 64 bit di Office 365
Come aggiungere un contatto a WhatsApp su Android: 4 modi
Come modificare il layout del documento in Microsoft Word per Android
Come scaricare Windows and Office ISO files (tutte le versioni)
Risolvi il problema con i collegamenti ai file di OneNote che non possono essere eliminati
Come incorporare video nelle tue presentazioni PowerPoint
Come selezionare o evidenziare il testo in Windows
Come scrivo in due, tre o più colonne nei documenti di Word?
Come creare e salvare un foglio di calcolo Excel in Microsoft Office per Android
Come creare e salvare un documento di Word in Microsoft Office per Android
Che versione di PowerPoint ho? Qual è l'ultima versione?
Come convertire un PDF in un documento Word modificabile
Inserisci intestazioni, piè di pagina e numeri di pagina in Microsoft Word per Android
Come stampare in PDF da Windows 10, utilizzando solo gli strumenti integrati
