Come installare i codec HEVC in Windows 11
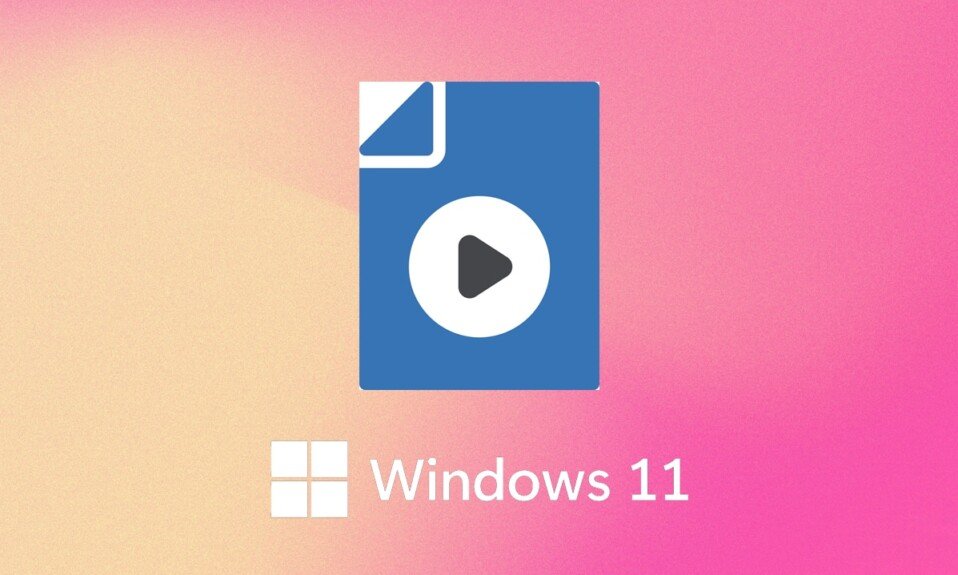
Con così tanti tipi di file disponibili, ti imbatterai sicuramente in quelli che richiedono l'uso di un codec per essere letti. H.265 o High-Efficiency Video Coding (HEVC) viene utilizzato per le registrazioni video su iPhone e Blu-ray 4K(video recordings on iPhones and 4K Blu-rays) , tra le altre cose. Se provi ad accedere a questo formato video(video format) in qualsiasi programma integrato di Windows 11 , quasi sicuramente riceverai un errore. I codec HEVC(HEVC codecs) sono essenzialmente un pezzo di codice che scopre come crittografare e accedere a detti file video. Questi non sono preinstallati su Windows 11 , quindi dovrai installarli separatamente. A seconda del tuo paese, potresti dover pagare una piccola tassa per ottenere i codec HEVC(HEVC codecs). Leggi di seguito per sapere come installare HEVC Codec in Windows 11 e usarli per aprire file HEVC e HEIC(HEVC & HEIC files) .

Come installare e aprire i file dei codec HEVC in Windows 11(How to Install & Open HEVC Codecs Files in Windows 11)
I codec HEVC(HEVC codecs) erano precedentemente accessibili gratuitamente su Microsoft Store , tuttavia non sono più disponibili. Segui questi passaggi per installare manualmente l'estensione:
1. Fare clic sull'icona Cerca(Search icon ) e digitare Microsoft Store .
2. Fare clic su Apri(Open) , come mostrato.

3. Nella barra di ricerca(search bar) in alto, digita HEVC Video Extensions e premi il tasto Invio(Enter key) .
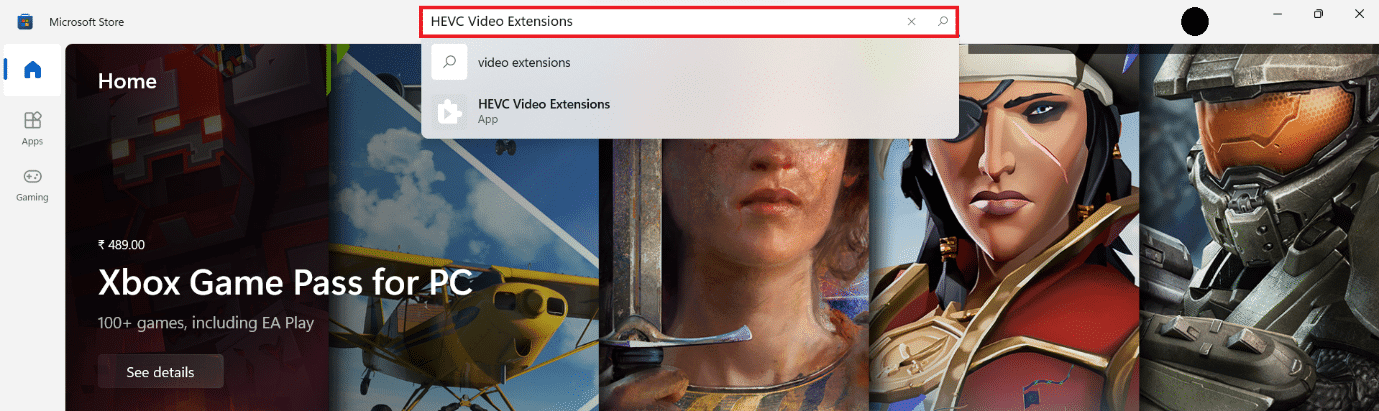
4. Fare clic sul riquadro dell'app Estensioni video HEVC(HEVC Video Extensions) tra gli altri risultati.
Nota: (Note:) assicurati(Make sure) che l' editore dell'app(app publisher) sia Microsoft Corporation , come mostrato di seguito.

5. Fare clic sul pulsante (button)Blu(Blue) con il Prezzo(Price) indicato per acquistarlo.

6. Segui le istruzioni sullo schermo( on-screen instructions) per installare i codec HEVC(HEVC Codecs) in Windows 11
Leggi anche:(Also Read:) Come scaricare e installare aggiornamenti opzionali(Download and Install Optional Updates) in Windows 11
Ora, sai che i codec HEVC(HEVC codecs) non sono gratuiti su Microsoft Store , potresti non voler pagare qualcosa che è necessario nel tuo sistema operativo(operating system) . Fortunatamente, c'è un altro modo per uscirne. Esistono molti lettori multimediali di terze parti che contengono l' estensione codec HEVC (HEVC codecs) integrata(extension in-built) . Uno dei popolari lettori multimediali gratuiti è VLC Media Player . È un lettore multimediale open source gratuito che supporta tutti i formati di video incluso HEVC . Pertanto, non è necessario installare separatamente i codec HEVC(HEVC Codecs) in Windows 11 .
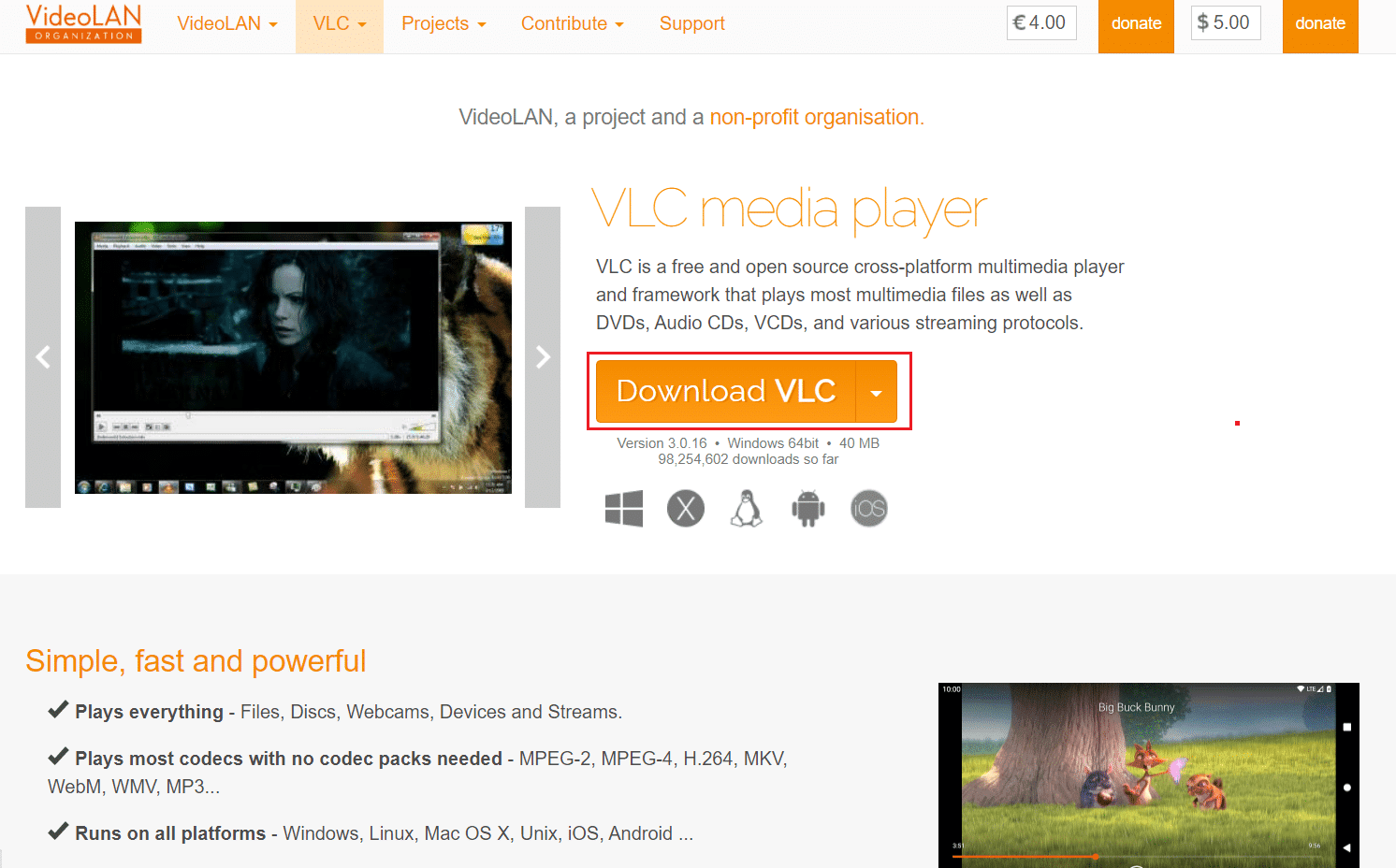
Consigliato:(Recommended:)
- Come ruotare lo schermo in Windows 11
- Come disabilitare Microsoft Edge in Windows 11
- Come aggiornare l'app Microsoft PowerToys(Microsoft PowerToys App) su Windows 11
Ci auguriamo che tu abbia trovato questo articolo interessante e utile(article interesting and helpful) su how to install HEVC codecs & open HEVC/HEIC files in Windows 11 . Puoi inviare i tuoi suggerimenti e domande nella sezione commenti(comment section) in basso. Ci piacerebbe sapere quale argomento vuoi che esploriamo dopo.
Related posts
Fix Questo PC non può eseguire l'errore Windows 11
Come cambiare lo sfondo su Windows 11
Come installare Windows 11 su BIOS legacy
Come abilitare o disabilitare un servizio in Windows 11
Come installare lo strumento grafico in Windows 11
Come abilitare la modalità ibernazione in Windows 11
Come partizionare il disco rigido in Windows 11
Come abilitare o disabilitare l'accesso rapido in Windows 11
Come stampare immagini di grandi dimensioni su più pagine in Windows 11
Come aggiornare le app su Windows 11
Come disabilitare i badge di notifica in Windows 11
Come risolvere il ronzio audio in Windows 11
Come creare un account locale in Windows 11
Come abilitare l'Editor criteri di gruppo in Windows 11 Home Edition
Come scaricare e installare Bing Wallpaper per Windows 11
Come ripristinare l'icona del cestino mancante in Windows 11
9 migliori app di calendario per Windows 11 2022
Risolto il problema con il volume del microfono basso in Windows 11
Come modificare il server DNS su Windows 11
Come disattivare la luminosità adattiva in Windows 11
