Come installare componenti aggiuntivi in Internet Explorer
Se utilizzi Internet Explorer 11 , assicurati di sapere come migliorare la tua esperienza utente con i componenti aggiuntivi. Come qualsiasi altro browser Web(web browser) , Internet Explorer consente agli utenti di migliorarlo aggiungendo estensioni scritte da Microsoft o, molto spesso, da altri. Continua a leggere per sapere come installare componenti aggiuntivi e migliorare la tua navigazione sul Web con Internet Explorer :
Prima di poter installare i componenti aggiuntivi di Internet Explorer , devi trovarli su Internet. Esistono due tipi di fonti per i componenti aggiuntivi di Internet Explorer : componenti aggiuntivi ufficiali curati da Microsoft e altri(Microsoft and others) che non beneficiano della sua approvazione di qualità e sicurezza(quality and security approval) .
Galleria di Internet Explorer(Internet Explorer Gallery) : i componenti aggiuntivi distribuiti da Microsoft
I componenti aggiuntivi distribuiti da Microsoft sono disponibili nella pagina Web della Galleria di Internet Explorer(Internet Explorer Gallery webpage) . Assicurati di aprire questa pagina utilizzando Internet Explorer . In caso contrario(Otherwise) , le istruzioni fornite qui non funzionano. L'elenco dei componenti aggiuntivi presenti in questa pagina è breve (anche se prima era molto più lungo) e contiene due tipi di componenti aggiuntivi:
- Cerca fornitori
- Tracking Protection List (scorrere verso il basso nella pagina)
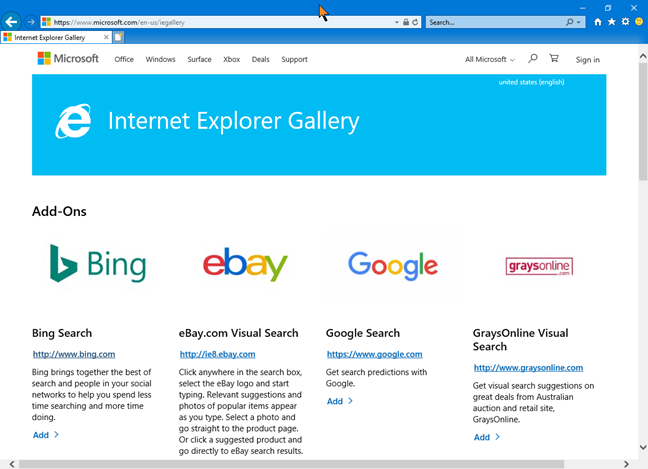
L'elenco dipende dalla lingua e il contenuto della pagina(page content) cambia quando si seleziona una lingua diversa. La lingua corrente è mostrata nell'angolo in alto a destra(right corner) della pagina. Quando ci passi sopra con il mouse o fai clic/tocca su di esso, viene visualizzato l'elenco delle lingue disponibili e puoi sceglierne una diversa:

L'installazione di uno dei componenti aggiuntivi è abbastanza semplice. Per questa guida installeremo come esempio il componente aggiuntivo che aggiunge Google come provider di ricerca(search provider) in Internet Explorer . Identifica il componente aggiuntivo che desideri installare e dovresti trovare un collegamento etichettato " Add > ", in fondo alla sua descrizione. Fare clic(Click) o toccarlo.

Viene visualizzato un pop-up che chiede se desideri aggiungere l'elemento selezionato. Fare clic(Click) o toccare " Aggiungi(Add) " per completare l'installazione in Internet Explorer .
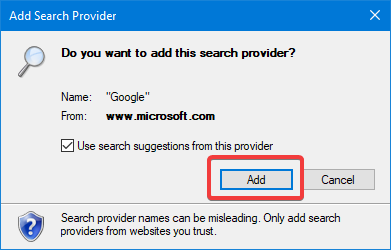
Nel nostro esempio, il risultato è che Google è ora uno dei provider di ricerca disponibili in Internet Explorer . Questo può essere verificato andando in basso nell'elenco dei provider di ricerca nella casella di ricerca (search box)nell'angolo(right corner) in alto a destra di Internet Explorer :

La seconda sezione dei componenti aggiuntivi forniti da Microsoft contiene quelli relativi alla protezione del tracciamento. La procedura per installarli è identica a quella per i provider di ricerca.
Come verificare se è già installato un componente aggiuntivo dalla Galleria di Internet Explorer(Internet Explorer Gallery)
Nella pagina Web della Galleria di Internet Explorer(Internet Explorer Gallery webpage) è possibile verificare se è già installato un componente aggiuntivo. Identificare il componente aggiuntivo che si desidera controllare e premere il collegamento Aggiungi(Add) come durante un'installazione.

Quando premi su un componente aggiuntivo che è già installato, la finestra pop-up(pop-up window) cambia e ti dà un messaggio di avviso al riguardo. Termina premendo OK e dovresti tornare alla pagina Web della Galleria(Gallery) .
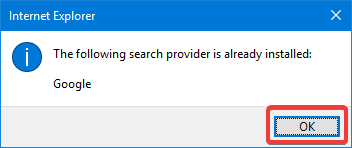
Come installare i componenti aggiuntivi di Internet Explorer da provider come (Internet Explorer)LastPass
Puoi trovare componenti aggiuntivi per Internet Explorer offerti direttamente dai loro provider. Sceglieremo come esempio LastPass , un popolare gestore di password(password manager) . Il componente aggiuntivo che funziona su Internet Explorer è elencato sul loro sito Web, nella pagina di download(their website, on the download page) . Identifica " LastPass Universal Windows Installer " e fai clic o tocca il collegamento per il download accanto ad esso. Viene visualizzato il pop-up di notifica(notification pop-up) di Internet Explorer , che ti chiede come vuoi gestirlo. Fare clic(Click) o toccare " Esegui(Run) " per avviare l'installazione.
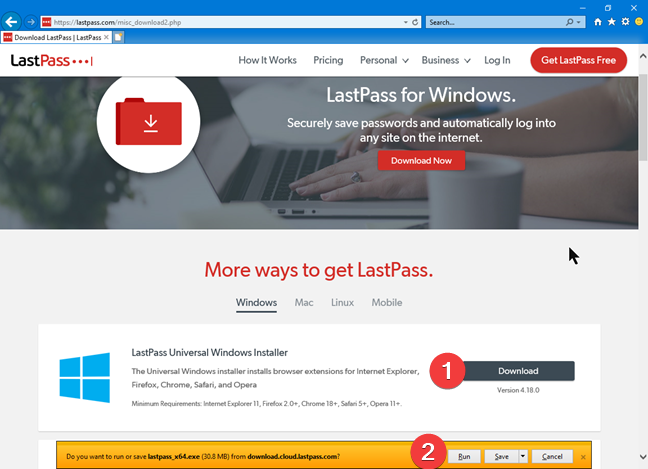
Nella schermata di installazione(installation screen) , tocca o fai clic su " Opzioni avanzate(Advanced options.) " .
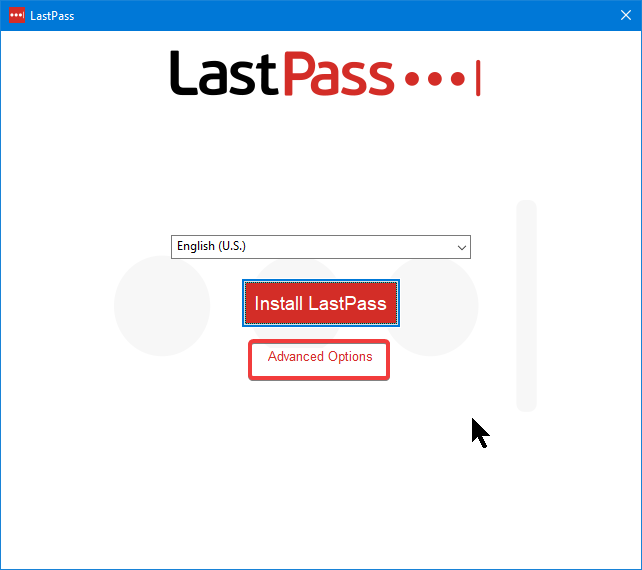
Nella schermata " Opzioni avanzate(Advanced options) ", assicurati che Internet Explorer sia selezionato, quindi fai clic o tocca " Installa LastPass(Install LastPass.) " .
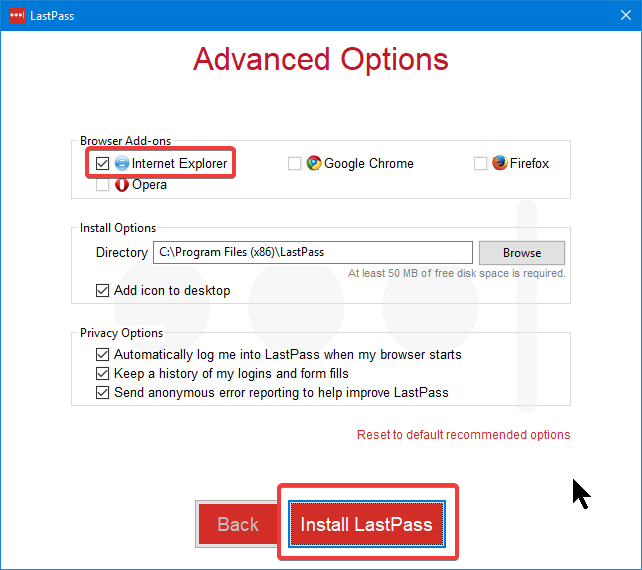
È necessario assicurarsi che Internet Explorer sia chiuso per consentire al programma di installazione di apportare modifiche. Se non è chiuso, riceverai un avviso dal programma di installazione che mostra i programmi che devi chiudere. Puoi chiudere tu stesso Internet Explorer o chiedere al programma di installazione di farlo per te, facendo clic o toccando " Chiudi programmi(Close Programs.) " .

Al termine dell'installazione, LastPass ti chiede di accedere o creare un nuovo account. La procedura di installazione(installation procedure) prevede un ulteriore passaggio. La prossima volta che avvii Internet Explorer , devi confermare, per motivi di sicurezza, di voler abilitare il componente aggiuntivo LastPass . Fare clic o toccare il pulsante Abilita(Enable) visualizzato nella parte inferiore della finestra di Internet Explorer .
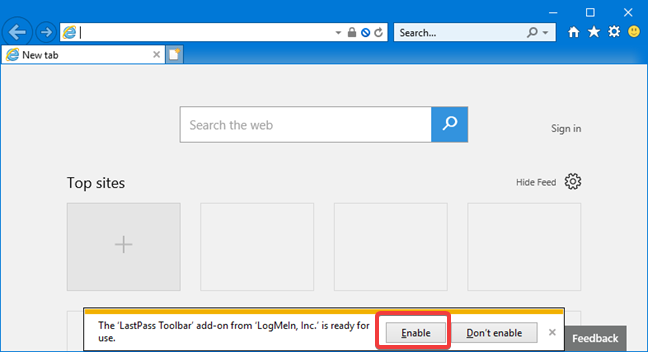
Assicurati(Make sure) di fidarti dei fornitori dei componenti aggiuntivi che installi. La loro installazione può esporre a rischi sia il tuo computer Windows che la tua esperienza online.(Windows computer)
Come trovare componenti aggiuntivi per Internet Explorer su elenchi non ufficiali
Dal momento che Microsoft ha ridotto drasticamente i componenti aggiuntivi di Internet Explorer disponibili per essere installati dalla (Internet Explorer)pagina ufficiale di Microsoft(official Microsoft page) , potrebbe valere la pena controllare altri elenchi. Un esempio di un elenco ragionevolmente buono è quello offerto da CNET : Componenti aggiuntivi e plug-in di Internet Explorer per Windows(Internet Explorer Add-ons & Plugins for Windows) . Al momento della stesura di questo articolo, offriva più di 700 componenti aggiuntivi:

La procedura di installazione(installation procedure) di questi componenti aggiuntivi è simile a quella sopra descritta per LastPass . Esegui un programma di installazione simile a qualsiasi altra installazione di un'app desktop(desktop app) per Windows , oltre al passaggio aggiuntivo per abilitare il componente aggiuntivo la prossima volta che apri Internet Explorer . Fai attenzione con l'installazione di componenti aggiuntivi non provenienti da Microsoft , poiché i rischi per la sicurezza sono elevati quando operi al di fuori dei framework ufficiali. Non tutti questi componenti aggiuntivi funzionano o possono essere installati.
Dalle prime due pagine dell'elenco CNET(CNET list) , abbiamo provato alcuni componenti aggiuntivi con risultati contrastanti:
- IE Download Helper non funziona(does not work) più perché il sito che lo supportava è inattivo.
- Adblock Plus per Internet Explorer (Adblock Plus for Internet Explorer) funziona(works) .
- Web of Trust (WOT) per Internet Explorer (Web of Trust (WOT) for Internet Explorer) funziona(works) .
Vale la pena installare i componenti aggiuntivi per Internet Explorer ?
Poiché Internet Explorer è ora un'app legacy(legacy app) e Microsoft sposta la propria attenzione sul nuovo arrivato, Microsoft Edge , i componenti aggiuntivi per Internet Explorer stanno diventando scarsi. Quando riesci a trovare l'estensione giusta, la tua vita diventa più confortevole poiché estende le funzionalità standard fornite da Microsoft . Prova alcuni dei componenti aggiuntivi ancora disponibili per Internet Explorer e raccontaci la tua esperienza con essi.
Related posts
Configura come funziona l'app Internet Explorer in Windows 8.1
Come eliminare la cronologia di navigazione e i dati dall'app Internet Explorer
Come avviare Internet Explorer con le schede dell'ultima sessione o riaprire le schede chiuse
Come scaricare e installare Internet Explorer 11 per Windows
9 modi per avviare Internet Explorer in tutte le versioni di Windows
Configura il tuo AdBlock in Internet Explorer 9
Internet Explorer 10: come trovare la strada attraverso l'interfaccia principale
8 modi per migliorare la tua privacy quando usi l'app Internet Explorer
Esporta le password da Chrome, Firefox, Opera, Microsoft Edge e Internet Explorer
Come accedere e gestire i tuoi preferiti nell'app Internet Explorer
Fix problem: Drag and drop Non funziona in Windows
5 modi per caricare file su Google Drive
Come utilizzare le viste File Explorer in Windows 10 come un professionista
Internet Explorer 9 - Visualizzazione delle schede su una riga separata
Internet Explorer 9 - Come migliorare il carico e la velocità di navigazione
Come navigare sul Web con l'app Internet Explorer 11 in Windows 8.1
Come abilitare Java in tutti i principali browser web
Internet Explorer a 64 bit: la navigazione è possibile e funziona correttamente?
5 Funzionalità di Internet Explorer che altri browser dovrebbero adottare
Come attivare o disattivare i suggerimenti avanzati nell'app Internet Explorer
