Come impostare la risoluzione delle opzioni di avvio di TF2

Potresti riscontrare problemi di scarsa risoluzione dello schermo quando giochi su Steam . Il problema si verifica maggiormente con il gioco Team Fortress 2 ( TF2 ). Giocare a un gioco a bassa risoluzione sarebbe fastidioso e non altrettanto attraente. Ciò potrebbe far perdere al giocatore interesse o affrontare distrazioni(player lack interest or face distractions) che portano a una perdita nel gioco. Se stai riscontrando un problema di bassa risoluzione in TF2 , impara a ripristinare la funzione di risoluzione delle(resolution feature) opzioni di avvio di TF2(TF2 launch) per il tuo gioco di seguito.

Come impostare la risoluzione delle opzioni di avvio di TF2(How to Set TF2 Launch Options Resolution)
Il gioco Team Fortress 2 è uno dei giochi Steam più famosi al mondo. TF2 è un (TF2)gioco sparatutto(shooting game) in prima persona multiplayer ed è disponibile gratuitamente. Di recente, TF2 ha raggiunto i suoi più alti giocatori simultanei su Steam. Offre varie modalità di gioco come:
- Carico utile,
- Arena,
- Distruzione del robot,
- Catturare la bandiera,
- Punto di controllo,
- Controllo territoriale,
- Mann contro Machine e altri.
Team Fortress 2 popolarmente noto come TF2 non funziona sempre con una risoluzione perfetta. Questo problema si verifica principalmente durante il gioco in Steam . Questo problema può essere risolto modificando la risoluzione del gioco tramite le opzioni di avvio di TF2(TF2 launch) .
Opzione 1: Rimuovi il bordo della finestra(Option 1: Remove Windowed Border)
Per goderti un'esperienza di gioco(gameplay experience) adeguata , puoi modificare le impostazioni del bordo alterando le opzioni di avvio di TF2(TF2 launch) senza la risoluzione del bordo(border resolution) , come spiegato di seguito:
1. Fare clic su Start e digitare steam . Quindi premi il tasto Invio(Enter key) per avviarlo.

2. Passare alla scheda LIBRERIA , come mostrato.(LIBRARY)

3. Seleziona Team Fortress 2 dall'elenco dei giochi a sinistra.
4. Fare clic con il pulsante destro del mouse su TF2 e scegliere l'opzione Proprietà...(Properties…) , come illustrato di seguito.

5. Nella scheda Generale , fare clic sulla (General)casella di comando(command box) in OPZIONI DI AVVIO(LAUNCH OPTIONS) .
6. Digitare -windowed -noborder per rimuovere il bordo della finestra(window border) da TF2 .

Leggi anche: (Also Read:) Correzione dello schermo nero di League(Fix League) of Legends(Legends Black Screen) in Windows 10
Opzione 2: cambia la risoluzione TF2 in risoluzione desktop(Option 2: Change TF2 Resolution to Desktop Resolution)
L'opzione di avvio di TF2(TF2 launch) può essere modificata manualmente all'interno dell'app Steam(Steam app) per personalizzarla in base al display di gioco(gaming display) . Per modificare la risoluzione dello schermo(screen resolution) , devi prima individuare la risoluzione dello schermo(display resolution) all'interno delle Impostazioni di Windows(Windows Settings) e poi impostare la stessa per il tuo gioco. Ecco come farlo:
1. Sul Desktop , fare clic con il pulsante destro del mouse sull'area vuota(empty area) e selezionare Impostazioni di(Display settings) visualizzazione mostrate sotto evidenziate.

2. Fare clic su Impostazioni display avanzate(Advanced display settings) nel menu Display come mostrato.

3. Sotto Visualizza (Display) informazioni(information) , puoi trovare la risoluzione del desktop(Desktop resolution) per il tuo schermo.
Nota:(Note:) puoi modificare e controllare lo stesso per lo schermo desiderato selezionando il display di gioco(gaming display) nel menu a discesa.
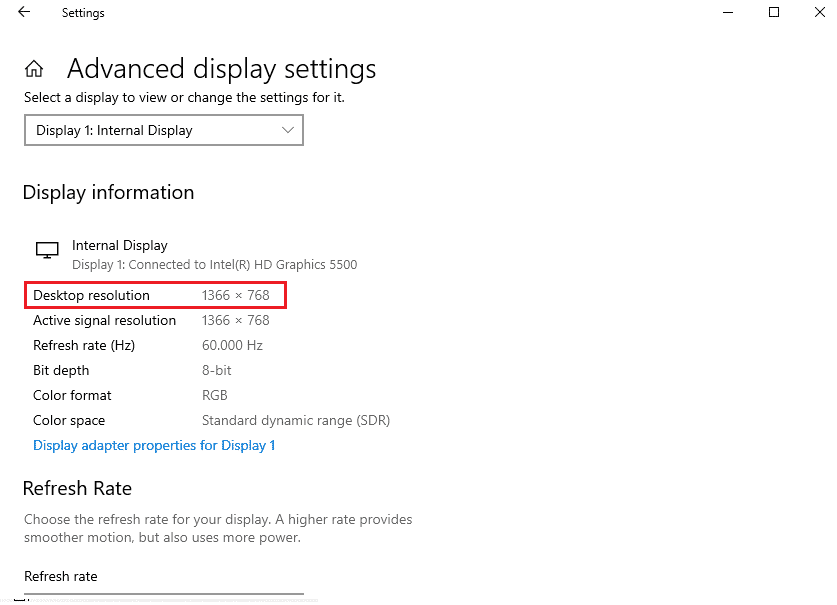
4. Ora apri l' app Steam e vai su (Steam)Proprietà(Properties) del gioco Team Fortress 2 come prima.

5. Nella scheda Generale , digitare il seguente (General)comando(command) in OPZIONI DI AVVIO(LAUNCH OPTIONS) .
finestrato -noborder -w ScreenWidth -h ScreeHeight(windowed -noborder -w ScreenWidth -h ScreeHeight)
Nota:(Note:) sostituisci il testo ScreenWidth e ScreenHeight con la larghezza(actual width) e l' altezza(height) effettive del tuo display selezionate nel passaggio 3(Step 3) .
Ad esempio:(For example:) Immettere windowed -noborder -w 1920 -h 1080 per impostare la risoluzione delle opzioni di avvio di TF2(TF2 launch) su 1920 × 1080, come illustrato nella foto sotto.

Leggi anche:(Also Read:) Risolto il problema dei cali di FPS di Overwatch
Opzione 3: imposta la risoluzione di gioco(Option 3: Set In-game Resolution)
(TF2 launch) La risoluzione dell'opzione di (option resolution)avvio di TF2 può essere modificata all'interno del gioco stesso in modo che corrisponda alla risoluzione dello schermo del tuo sistema. Ecco come farlo:
1. Avvia il gioco Team Fortress 2 dall'app Steam .
2. Fare clic su OPZIONI(OPTIONS) .
3. Passa alla scheda Video dalla barra dei menu in alto.
4. Qui, scegli l' opzione Risoluzione (nativa) corrispondente alla (Resolution (Native))risoluzione dello schermo(display resolution) dal menu a discesa Risoluzione mostrato evidenziato.(Resolution)

5. Infine, fare clic su Apply > OK per salvare queste modifiche.
Domande frequenti (FAQ)
(Frequently Asked Questions (FAQs)
)
Q1. Quali sono le migliori proporzioni e modalità di visualizzazione per una migliore esperienza di gioco?(Q1. Which are the best aspect ratio and display mode for a better game experience?)
Ans. Imposta le proporzioni(aspect ratio) come predefinite (default) o (or) automatiche(auto) e la modalità di visualizzazione( Display mode) come schermo intero( full screen) per vivere un'esperienza di gioco incapsulante.
Q2. Questi comandi saranno applicabili ad altri giochi nell'app Steam?(Q2. Will these commands be applicable to other games in the Steam app?)
Ans. Sì(Yes) , puoi applicare questi comandi delle opzioni di avvio(launch option) anche per altri giochi. Segui gli stessi passaggi indicati nei Metodi 1 e 2(Methods 1 and 2) . Cerca il gioco desiderato nell'elenco e apporta le modifiche come hai fatto nelle impostazioni della risoluzione del display dell'opzione di (option display resolution)avvio di TF2 .(TF2 launch)
Q3. Come posso aprire il gioco tf2 come amministratore?(Q3. How can I open the tf2 game as an administrator?)
Ans. Premi il tasto Windows e digita Team Fortress 2 . Ora seleziona l'opzione contrassegnata Esegui come amministratore(Run as administrator) per avviare il gioco con autorizzazioni amministrative sui tuoi PC (PCs)Windows .
Q4. Va bene attivare l'effetto Bloom in tf2?(Q4. Is it fine to turn on the Bloom effect in tf2?)
Ans. Si consiglia di disattivare l' effetto Bloom(Bloom effect) perché potrebbe ostacolare il gameplay e quindi le tue prestazioni. Hanno un impatto accecante sui giocatori e limitano la visuale( restrict vision) .
Consigliato:(Recommended:)
- Come scaricare il lettore MyIPTV
- Come giocare ai giochi 3DS su PC
- Come correggere l'errore 0x803f8001 di Minecraft(Fix Minecraft Error 0x803f8001) in Windows 11
- Come utilizzare la TV come monitor per PC Windows 11
Ci auguriamo che questa guida ti abbia aiutato a impostare la risoluzione TF2 tramite le opzioni di avvio( set TF2 resolution via launch options) per un gameplay più fluido e migliorato. Rilascia le tue domande e suggerimenti nella sezione commenti(comment section) qui sotto. Facci sapere cosa vuoi sapere dopo.
Related posts
Fix Discord Go Live non compare
Fix League di Legends Black Screen in Windows 10
Fix Minecraft Error non è riuscito a Write Core Dump
Come andare Live su Discord (2021)
Fix IO.Netty.Channel.abstractChannel $ AnnotatedConnectException Error in Minecraft
Troubleshoot Ca Non Start Peer Name Resolution Protocol Service
Come abilitare o Disable JavaScript nel tuo Browser
Fix MHW Error Code 50382-MW1
Fix Discord Notifications non funziona
Fix Windows 10 Stuck a Preparing Security Options
Fix lì Are Currently No Power Options Available
Come risolvere iCUE che non rileva i dispositivi (Corsair Utility Engine)
Come installare o disinstallare OneDrive in Windows 10
5 Ways a Repair Steam Client (Refresh/Repair/Reinstall STEAM)
Come Fix Git Merge Error
Come giocare a scacchi Titans su Windows 10
Fix Overwatch FPS Drops Issue
Come cambiare il nome dell'evocatore di League Of Legends
Come Fix No Sound su Steam Games
Come creare un desktop minimalista su Windows 10
