Come gestire le connessioni di rete wireless e i profili in Windows 8
Quando ci si connette a una rete wireless(wireless network) , le informazioni sulla sicurezza(security information) , le impostazioni e la password della rete vengono automaticamente archiviate sul computer sotto forma di profilo di rete(network profile) . Questo profilo consente a Windows di connettersi automaticamente la prossima volta che questa rete si trova nell'intervallo. Nelle versioni precedenti di Windows era possibile aprire un elenco di profili disponibili per scopi di gestione. Da questo elenco è possibile assegnare facilmente la priorità alle connessioni, modificare le informazioni sul profilo ed eliminare i profili(change profile information and delete profiles) per le reti a cui non è più necessario accedere. Windows 8 cambia le cose.
Come modificare la priorità(Priority) delle reti(Networks)
Se hai più reti in un'unica posizione, Windows determinerà a quale rete connettersi in base alla sua priorità. Invece di costringerti a selezionare manualmente quale rete è più importante delle altre, Windows 8 lo capisce dal tuo comportamento. La connessione a una rete wireless(wireless network) , ad esempio Network1 , la mette automaticamente in cima all'elenco. Essendo la prima rete a cui ti connetti in una determinata area, appartiene naturalmente a tale area.
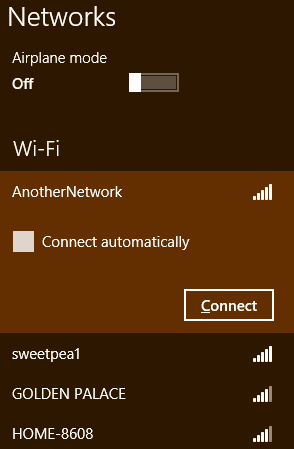
Il passaggio da Network1 a un'altra rete disponibile, che chiameremo Network2 , posizionerà Network2 in cima all'elenco. Windows vede che hai scelto manualmente 2 su 1, quindi presume che tu voglia farlo ogni volta. Torna indietro per invertire nuovamente l'ordine, se necessario.

La disconnessione manuale da una rete farà sì che Windows 8 rimuova il tag " Connetti automaticamente(Connect Automatically) " dal profilo, che lo rilascerà effettivamente in fondo all'elenco delle reti prioritarie. Dovrai riconnetterti manualmente se desideri riutilizzarlo.
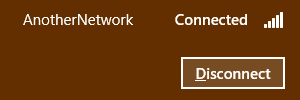
Come modificare le impostazioni(Profile Settings) del profilo di una rete
Un altro uso comune per la finestra di gestione della rete(network management window) in ritardo è stato quello di modificare le impostazioni per un determinato profilo. Windows 8 semplifica anche questa attività. Non è più necessario accedere al Centro connessioni di rete e condivisione(Network and Sharing Center) , è sufficiente accedere all'elenco delle reti(network list) . Per accedere all'elenco è possibile fare clic o toccare l' icona Wireless Networking nella barra(system tray) delle applicazioni del desktop .

Puoi anche spostare il cursore nell'angolo in basso a destra dello schermo per attivare gli incantesimi(Charms) . Fare clic o toccare "Impostazioni"("Settings") e quindi l' icona Rete .(Network)

Individua il nome della rete ( Security Set Identifier - SSID) dall'elenco delle reti disponibili e fai clic con il pulsante destro del mouse o(right-click or press) tieni premuto su di esso. Fare clic(Click) o toccare "Visualizza proprietà di connessione".("View Connection Properties.")

Verrà visualizzata una finestra che contiene le informazioni del tuo profilo di rete. Modifica(Alter) le informazioni necessarie e fai clic su (information and click) "OK" quando hai finito.

Come rimuovere i profili di rete(Network Profiles) in Windows 8
Se ti trovi su una rete che non intendi utilizzare di nuovo, ti consigliamo di assicurarti che Windows 8 non si connetta automaticamente. Rimuovere il profilo per questa rete è il modo migliore per raggiungere questo scopo. Potresti anche voler rimuovere un profilo come passaggio per la risoluzione dei problemi se non riesci a connetterti a una rete che hai utilizzato in passato. L'eliminazione del profilo e la riconnessione manuale possono risolvere una serie di problemi, tra cui il danneggiamento del profilo o impostazioni di sicurezza errate.
Per eliminare un profilo, dovrai aprire l'elenco delle reti disponibili come discusso sopra. Individua il nome della rete(network name) nell'elenco e fai clic con il pulsante destro del mouse(list and right-click) o tieni premuto su di esso. Fai clic(Click) o tocca "Dimentica questa rete"("Forget this network") per eliminare il profilo dal tuo computer.
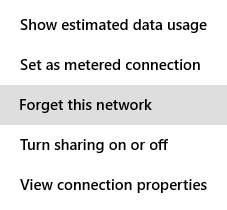
Conclusione
Sebbene la finestra Gestisci reti wireless(Manage Wireless Networks) fosse una funzionalità importante e utile delle versioni precedenti di Windows , la sua perdita non è un problema. Windows 8 riesce a fornire tutte le stesse funzionalità. Come tante funzionalità di Windows 8 , all'inizio potrebbe non piacerti perché non è quello a cui sei abituato, ma una volta che ti sarai abituato al nuovo modo di fare le cose, potrebbe piacerti di più.
Cosa ne pensi di queste modifiche alla gestione dei profili di rete in Windows 8 ? Ti piacciono i nuovi metodi o vorresti che mantenessero le cose come erano? Come sempre, sentiti libero di lasciare le tue domande e commenti qui sotto.
Related posts
Come connettersi a reti wireless in Windows 8 e Windows 8.1
Come connettersi a reti wireless nascoste in Windows 8 e Windows 8.1
Suggerimenti Geek per la gestione delle connessioni alle reti wireless in Windows 7
Come stampare su una stampante condivisa Mac OS X da Windows 7 e Windows 8
Come accedere alle cartelle condivise di Windows 7 e Windows 8 da Mac OS X
4 modi per imparare la tua password WiFi in Windows 10, quando la dimentichi
Cos'è uno Homegroup? Come usare Windows 7 Homegroup
Come installare un wireless printer nella rete Wi-Fi
Come fare un hotspot Windows 11
Come mappare le unità di rete e aggiungere luoghi FTP in Windows 11
The Layman's Guide to Risolvere i problemi di interferenza della rete wireless
Ripristina le impostazioni di rete e gli adattatori di Windows 10 in soli 5 clic
Modalità aereo di Windows 10: 3 modi per spegnerla o accenderla!
Domande semplici: qual è l'indirizzo MAC e come viene utilizzato?
Come accedere al tuo ASUS router: quattro modi in cui funzionano
Cos'è il DHCP? Come funziona?
Come configurare una rete wireless ad hoc da computer a computer in Windows 7
Come condividere cartelle da Mac OS X con PC Windows 7 e Windows 8
Come modificare il percorso di rete di Windows 10 in privato (o pubblico)
4 modi per cambiare la subnet mask in Windows 10
