Come forzare il browser ad aprire un collegamento in una nuova scheda
La maggior parte dei collegamenti sui siti Web si apre nella stessa scheda del browser. Probabilmente non ti dispiace molto. Ma se devi ancora finire con la pagina web corrente, preferisci passare alle pagine collegate in un secondo momento o vuoi confrontare le cose, dovresti avviarle in schede separate. Tuttavia, l'uso ripetuto dell'opzione del menu contestuale "Apri collegamento in una nuova scheda" è troppo lento e diventa noioso velocemente.
Per fortuna, puoi forzare il tuo browser ad aprire qualsiasi collegamento in una nuova scheda utilizzando nient'altro che tastiera, mouse e trackpad. Alcuni browser supportano anche estensioni che lo fanno automaticamente.

Apri il collegamento(Link) in una nuova scheda utilizzando tastiera(New Tab Using Keyboard) e Mouse/Trackpad
Sia sul PC che sul Mac , la selezione dei collegamenti insieme a uno o più tasti specifici della tastiera forza il browser ad aprire il collegamento in una nuova scheda. Funziona su qualsiasi browser, che si tratti di Google Chrome , Mozilla Firefox , Safari , Microsoft Edge o Opera . In alternativa, puoi utilizzare il mouse o il trackpad da solo per caricare i collegamenti nelle nuove schede del browser.
Use Keyboard with Mouse/Trackpad
Puoi caricare qualsiasi collegamento in una nuova scheda del browser facendo clic o toccandolo tenendo premuto il tasto Ctrl(Control ) (Windows) o il tasto Comando(Command) ( Mac ). Ogni scheda viene caricata in background, quindi è un metodo ideale per aprire più collegamenti mentre ti muovi attraverso una pagina web.

In alternativa, puoi fare clic su un collegamento tenendo premuto Maiusc(Shift ) + Ctrl (PC) o Maiusc(Shift ) + Comando(Command ) ( Mac ). Ciò non dovrebbe solo aprire il collegamento in una nuova scheda, ma anche spostare l'attenzione su di esso.
Usa solo mouse o trackpad(Use Mouse or Trackpad Only)
Se usi un mouse, semplicemente utilizzando il pulsante centrale del mouse per fare clic su un collegamento, lo aprirai immediatamente in una nuova scheda del browser! Tenere premuto il tasto Maiusc(Shift ) mentre si fa clic con il pulsante centrale ti aiuta anche a passare automaticamente alla scheda.
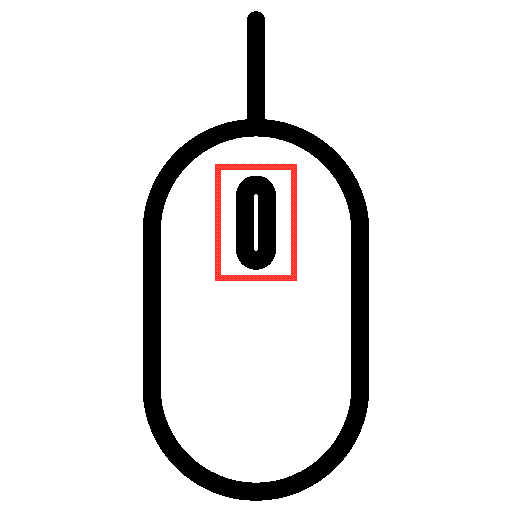
I trackpad sui laptop Windows possono anche aprire collegamenti in nuove schede. Per farlo, devi emulare un clic centrale facendo clic o toccando con tre dita. Puoi configurare il clic centrale del mouse andando su Impostazioni(Settings ) > Dispositivi(Devices ) > Touchpad .
I trackpad del MacBook(MacBook) non hanno un gesto del clic centrale. Tuttavia, puoi utilizzare app di terze parti come MiddleClick o Middle per aggiungere il supporto per questo. Dovrebbero funzionare anche con il Magic Mouse del Mac(Mac’s Magic Mouse) .
Come utilizzare le estensioni per forzare l'apertura di collegamenti(Links) in nuove schede(New Tabs)
Se non ti piace usare la tastiera, il mouse o il trackpad in modi insoliti per aprire i collegamenti in nuove schede o se sei fisicamente svantaggiato(if you’re physically disadvantaged) , le estensioni del browser possono aiutarti. Alcuni browser offrono anche la possibilità di aprire i collegamenti in nuove schede anziché in nuove finestre.
Google Chrome
Si supponga(Suppose) di utilizzare Google Chrome , andare al Chrome Web Store e cercare i collegamenti aperti in nuove schede(open links in new tabs) . Dovresti essere in grado di individuare più estensioni che offrono la funzionalità per caricare forzatamente i collegamenti nelle nuove schede del browser.
L'estensione Apri in una nuova scheda(Open in new tab) , ad esempio, consente di aprire facilmente i collegamenti in background. Dopo averlo aggiunto a Chrome , seleziona semplicemente l'estensione dal menu (Chrome)Estensioni(Extensions) del browser e attiva l'interruttore per attivarla per il sito che stai visualizzando.
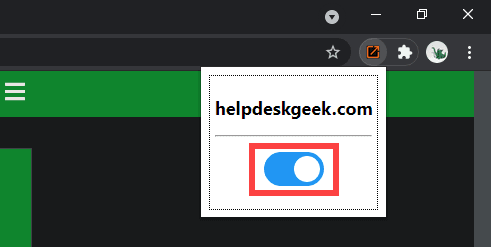
Un'altra estensione, denominata Fare clic con il pulsante destro del mouse apre il collegamento in una nuova scheda(Right Click Opens Link in New Tab) , consente di configurare il pulsante destro del mouse o il gesto del trackpad per aprire i collegamenti in background o in primo piano.
Se desideri espandere il supporto della tua estensione preferita per includere le finestre di navigazione in incognito in Chrome(Incognito windows in Chrome) , apri il menu Estensioni e vai a (Extensions )Gestisci estensioni(Manage extensions) > Dettagli(Details) . Quindi, attiva l'interruttore accanto a Consenti in incognito(Allow in incognito) .
Mozilla Firefox
Il negozio dei componenti aggiuntivi del browser Firefox(Firefox Browser Add-ons store) contiene anche diverse estensioni che possono aprire collegamenti in nuove schede. Un esempio è Apri collegamento con Nuova scheda(Open Link with New Tab) . Installalo e ogni link che incontri dovrebbe aprirsi in una nuova scheda. Per gestire il funzionamento dell'estensione, vai su Componenti aggiuntivi e temi(Add-ons and Themes) > Estensioni(Extensions) .
Inoltre, Firefox fornisce un'opzione integrata che ti consente di caricare i collegamenti in schede anziché in nuove finestre. Per attivarlo, apri la pagina Opzioni(Options) in Firefox, seleziona la scheda Generale(General) e seleziona la casella accanto a Apri collegamenti in schede anziché nuove finestre(Open links in tabs instead of new windows) .
Safari
Safari non ha estensioni (al momento della scrittura) che possono aprire automaticamente i collegamenti in nuove schede, quindi non hai altra possibilità che affidarti esclusivamente alla tastiera e al mouse/trackpad.
Tuttavia, fornisce il controllo sui collegamenti che si aprono in nuove finestre. Vai su Safari > Preferenze(Preferences ) > Schede(Tabs ) e imposta Apri pagine in schede invece di finestre(Open pages in tabs instead of windows) su Automaticamente(Automatically) . Ciò dovrebbe richiedere a tali collegamenti di aprirsi solo come schede.

Browser basati su Chromium (Edge, Opera e Vivaldi)(Chromium-Based Browsers (Edge, Opera, and Vivaldi))
A differenza di Google Chrome, i browser basati su Chromium(Chromium-based browsers) come Microsoft Edge , Opera e Vivaldi mancano di estensioni dedicate che possono aiutare ad aprire i collegamenti in nuove schede. Tuttavia, utilizzano lo stesso motore di Google Chrome . Ciò significa che puoi installare estensioni di Chrome , come Fare clic con il pulsante destro del mouse sul collegamento(Right Click Opens Link) in una nuova scheda, per(New Tab—to) ottenere funzionalità simili.
Microsoft Edge: vai alla pagina delle estensioni(Extensions ) di Microsoft Edge e attiva l'interruttore accanto a Consenti estensioni da altri store(Allow extensions from other stores) . Quindi, visita il Chrome Web Store e installa la tua estensione preferita.

Opera: aggiungi il componente aggiuntivo Installa estensioni(Install Chrome Extensions) di Chrome a Opera . Quindi, vai al Chrome Web Store per installare qualsiasi estensione di Chrome .
Vivaldi: Non devi fare niente! Vai(Just) al Chrome Web Store e aggiungi l'estensione che desideri.
Apri collegamenti(Links) in nuove schede(New Tabs) : scegli il tuo metodo
Come hai appena visto, hai una manciata di modi per aprire i collegamenti in nuove schede del browser. È facile abituarsi a farlo utilizzando la tastiera, il mouse o il trackpad. Ma se questa non è la tua tazza di tè, un'estensione del browser è tutto ciò di cui hai bisogno. Mi dispiace(Sorry) , fan di Safari !
Ora, con quello fuori mano, impara come passare facilmente da una scheda all'altra in qualsiasi browser .
Related posts
Come forzare il browser ad aprire un collegamento in una nuova scheda
Come disattivare una scheda del browser in Chrome, Safari, Firefox e altro
Come abilitare o disabilitare la casella di ricerca nella pagina Nuova scheda in Edge
Come aggiungere, rimuovere, gestire Quick Links su New Tab page in Edge
Cambiare lo sfondo di New Tab page in Google Chrome
Come configurare l'esperienza Microsoft Edge New Tab page
Disattiva il controllo dell'account utente (UAC) per un'applicazione specifica
Come modificare il browser Web predefinito in Windows 11 o 10
8 delle migliori idee tecnologiche per far fronte all'autoisolamento
Come installare solo le estensioni del browser sicuro
Come modificare la pagina iniziale in Chrome e qualsiasi browser Web
Come sincronizzare i segnalibri e i dati del browser in Firefox e Opera
Come installare una nuova scheda grafica: dall'hardware ai driver
Come aggiungere Outlook Smart Tile a New Tab Page in Edge
Come acquisire schermate su Nintendo Switch
Come creare un nuovo profilo del browser e perché dovresti averne più
Come rendere Firefox Aprire New Tabs come l'ultimo Tab a destra
Configure Firefox New Tab Preferences su Windows 10 PC
Come aggiungere e utilizzare un browser Web Roku
Come aggiornare il tuo browser [Tutti i browser Web]
