Come fare in modo che Windows 8 riveli temporaneamente la password che hai appena digitato
Quando si utilizza Windows 8 , si verificano tutti i tipi di scenari in cui viene chiesto di inserire una password o un'altra. E, come fanno tutti i sistemi operativi, Windows 8 maschera le password che inserisci con punti elenco, in modo che non possano essere lette da qualcuno nelle vicinanze. Un'utile precauzione di sicurezza(security precaution) . Ma cosa succede se vuoi ricontrollare ciò che hai appena digitato, per assicurarti che sia corretto. Come riveli temporaneamente la password che hai appena digitato, prima di inviarla?
Se il programma o la funzionalità(program or feature) che richiede una password utilizza l' interfaccia utente Modern(Modern user interface) in Windows 8 , non appena inizi a digitare viene visualizzato un segno speciale. Assomiglia a un occhio e viene mostrato ovunque: quando si digita la password di una rete wireless(wireless network) a cui ci si vuole connettere, quando si digita la password o il PIN(password or PIN) per accedere a Windows 8 , si cambia la password nelle impostazioni del PC, ecc. non viene visualizzato a meno che non inizi a digitare.
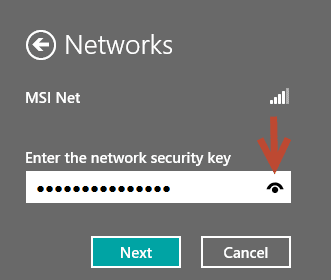
Fai clic(Click) o tocca il simbolo dell'occhio(eye symbol) e la password viene rivelata per tutto il tempo in cui la tieni premuta.

Quando smetti di premerlo, Windows 8 mostra di nuovo i punti elenco, invece dei caratteri che hai appena introdotto.
Ovviamente, questo suggerimento funziona in tutte le edizioni di Windows 8 e tutti i tipi di dispositivi, dai tablet agli ibridi, ai normali PC.
Se stai cercando altri suggerimenti utili su Windows 8 , non esitare a controllare i nostri consigli di seguito.
Related posts
Presentazione di Windows 8 e Windows 8.1: 6 modi per accedere alla schermata iniziale
Presentazione di Windows 8 e 8.1: come passare da un'opzione di accesso all'altra
Come personalizzare l'area di notifica in Windows 7 e Windows 8
Come configurare le app di Windows 8 all'interno delle quali esegui le ricerche
7 modi per spegnere o riavviare un PC o un dispositivo Windows 8 e Windows 8.1
Come iniziare a utilizzare Cortana in Windows 11 o Windows 10
Come utilizzare lo schermo Keyboard in Windows 10
5 modi per fare doppio clic con un singolo clic in Windows
La Guida alla personalizzazione di Windows 8 per utenti di PC tradizionali
Come utilizzare più desktop in Windows 10: tutto ciò che devi sapere
Come creare un collegamento a un file, una cartella o una libreria sul tuo computer
Come selezionare più file su Windows
17 modi per aprire Control Panel in Windows 11 e Windows 10
Come accedere automaticamente senza una password in Windows (usando netplwiz)
7 modi per minimizzare e massimizzare le app in Windows 10
Come screenshot su Windows (8 modi)
Mostra o nascondi Recently Added & Most App usata in Start Menu
Come specificare a Start Menu in Windows 10: la guida completa
Quick Access Toolbar in Windows 10: tutto ciò che devi sapere
Come usare e personalizzare le impostazioni Windows 11 Quick
