Come eliminare la cartella System32 in Windows?

A volte potresti riscontrare problemi tecnici con il tuo computer Windows come problemi di Internet lenta o errori audio. Se non sei una persona tecnica, potresti cercare le soluzioni online. Quando cerchi soluzioni, potresti trovare informazioni sull'eliminazione della cartella System32(System32 folder) , che è una directory in cui sono archiviati tutti i file essenziali dell'installazione di Windows(Windows installation) . E l'eliminazione di System32(System32) non è davvero consigliata. Quindi, se stai eliminando alcuni file nella directory System32 , è possibile che il tuo sistema Windows(Windows system) inizi a funzionare in modo improprio o smetta di funzionare.
Ma se vuoi rimuovere un'installazione di Windows(Windows installation) problematica , devi sapere tutto su System32 e su ( then you must know everything about System32 and )come eliminare system32 (how to delete system32). Pertanto, per aiutarti, abbiamo una piccola guida che puoi seguire per imparare come eliminare la cartella system32(system32 folder) sul tuo computer. Prima di iniziare a elencare i metodi, cerchiamo innanzitutto di capire cos'è esattamente System32 .

Come eliminare System32(Delete System32) su computer Windows(Windows Computer)
Cos'è System32?(What is System32?)
System32 è una directory con tutti i file essenziali dell'installazione di Windows(Windows installation) . Di solito si trova nell'unità C(C drive) che è C:\Windows\System32 or C:\Winnt\system32. System32 contiene anche file di programma, importanti per l'esecuzione del sistema operativo Windows(Windows operating) e di tutti i programmi software sul computer. System32 è presente in tutte le versioni di Windows da Windows 2000 in poi.
Motivi per eliminare System32(Reasons to Delete System32)
Non è consigliabile eliminare System32 dal computer Windows(Windows computer) in quanto aiuta nel funzionamento del sistema operativo(operating system) e dei file di programma in esecuzione in Windows . Inoltre, i file in System32 sono protetti da TrustedInstaller , in modo che questi file non vengano eliminati accidentalmente.
Inoltre, se elimini System32 , potrebbe causare un'interruzione dell'installazione di Windows e potrebbe essere necessario ripristinare Windows. (Windows installation breakdown and you may have to reset your Windows.) Pertanto, l'unico motivo per eliminare System32 è quando si desidera rimuovere un'installazione di Windows(Windows installation) problematica .
Cosa accadrà quando eliminerai System32?(What will happen when you Delete System32?)
La cartella System32(System32 folder) contiene tutti i file importanti del sistema operativo Windows(Windows Operating System) ei programmi software in esecuzione in Windows . Pertanto(Therefore) , quando elimini System32 o alcuni file in System32 dal tuo computer Windows(Windows computer) , il sistema operativo (operating system)Windows potrebbe diventare instabile e andare in crash.
Si consiglia vivamente di non eliminare System32 dal computer Windows(Windows computer) a meno che non sia assolutamente necessario.
3 modi per eliminare la cartella System32 in Windows 10(3 Ways to Delete System32 Folder in Windows 10)
Metodo 1: Elimina System32 utilizzando un file batch(Method 1: Delete System32 by using a Batch file)
Puoi facilmente eliminare i file in System32 seguendo questi passaggi:
1. Il primo passo è individuare System32 sul tuo computer Windows(Windows computer) . System32 si trova solitamente nell'unità C(C drive) : C:\Windows\System32 .
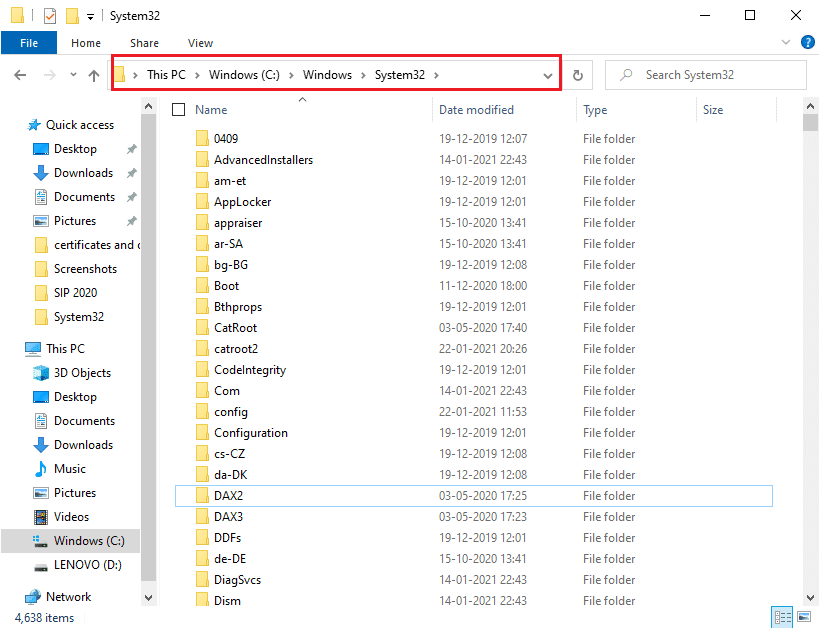
2. Ora devi copiare il percorso(copy the file location) del file specifico(specific file) che desideri eliminare dalla cartella System32(System32 folder) . Per questo, puoi facilmente fare clic con il pulsante destro del mouse(right-click) sul file e selezionare Proprietà(Properties) .

3. Nella finestra Proprietà, vai alla scheda Generale e (General)copia il percorso del file dalla finestra(copy the file location from the window) .

4. Ora apri Blocco note(Notepad) sul tuo computer Windows(Windows computer) . Premi il tasto Windows(Windows key) e digita " Blocco note(Notepad) " nella barra di ricerca.

5. Nel Blocco note, devi digitare cd "location" . In posizione, sostituiscilo con il percorso del file(file location) che hai copiato in precedenza. Assicurati di digitare la posizione tra virgolette. Ora premi Invio(Enter) e nella riga successiva digita del .
6. Dopo aver digitato del , lasciare spazio(space) e digitare il nome del file(type the name of the file) che si desidera eliminare dalla cartella System32. (System32 folder.)Nel nostro caso, stiamo digitando del AppLocker. Se sono presenti estensioni nel nome del file, assicurati di digitarle. (If there are any extensions in the file name, then make sure to type them. )

7. Ora devi fare clic sul File nell'angolo in alto a sinistra e selezionare Salva con nome(Save As) per salvare il file con qualsiasi nome. Tuttavia, assicurati di aggiungere un'estensione .bat dopo il nome. Nel nostro caso, lo salviamo come AppLocker.bat . Al termine, fai clic sul pulsante Salva(Save ) .

8. Infine, individua la posizione del file che hai appena salvato e fai doppio clic su di esso. (double click on it.)Quando si fa doppio clic sul file batch(batch file) , verrà eliminato il file particolare dalla cartella System32(System32 folder) .
Leggi anche:(Also Read:) Come riparare file di sistema danneggiati(Repair Corrupted System Files) in Windows 10
Metodo 2: acquisire privilegi amministrativi per eliminare System32(Method 2: Acquire Administrative Privileges To Delete System32)
In questo metodo, puoi acquisire i privilegi di amministratore ed eliminare facilmente la cartella System32(System32 folder) o alcuni file sotto di essa.
1. Digita cmd(Type cmd) nella barra di ricerca di Windows,(Windows Search bar) quindi fai clic su Esegui come amministratore(Run as Administrator) nel prompt dei comandi(Command Prompt) dal risultato della ricerca.

2. Ora apparirà la finestra del prompt dei comandi(Command Prompt window) , digita il seguente comando in cmd e premi (cmd and hit) Invio(Enter) :
takeown /f C:\Windows\System32

3. Il comando sopra ti darà i privilegi di proprietà della cartella System32(System32 folder) .
4. Per eliminare System32 , devi digitare il seguente comando nel cmd e (cmd and hit) premere Invio(Enter) :
cacls C:\Windows\System32
5. Chiudere il prompt dei comandi(command prompt) e tutti i programmi in esecuzione sul computer.
6. Vai all'unità C(C drive) e individua la cartella System32 .
7. Infine, puoi facilmente eliminare l'intera cartella o file specifici nella cartella System32.(easily delete the entire folder or specific files under the System32 folder.)
Leggi anche:(Also Read: ) 6 modi(Ways) per eliminare i file di dump della memoria di errore di sistema(Delete System Error Memory Dump Files)
Metodo 3: ottieni le autorizzazioni per i file con TrustedInstaler(Method 3: Gain File Permissions With TrustedInstaler)
Se non sei stato in grado di eseguire i passaggi con il metodo precedente o hai riscontrato un errore " Non hai l'autorizzazione per eseguire questa azione(You don’t have permission to perform this action) " durante l'eliminazione della cartella System32(System32 folder) dal tuo computer, puoi ottenere l'autorizzazione per i file con un TrustedInstaller seguendo questi passaggi:
1. Individuare la cartella System32 nell'unità (System32)C. (C drive)Di solito si trova nell'unità C(C drive) : C:\Windows\System32 .
2. Fare clic con il pulsante destro del mouse sulla cartella System32 e fare clic(System32 folder and click) su Proprietà.(Properties.)
3. Nella finestra Proprietà(Properties window) , passare alla scheda Sicurezza(Security) e fare clic su ' Avanzate(Advanced) ' nella parte inferiore della finestra.
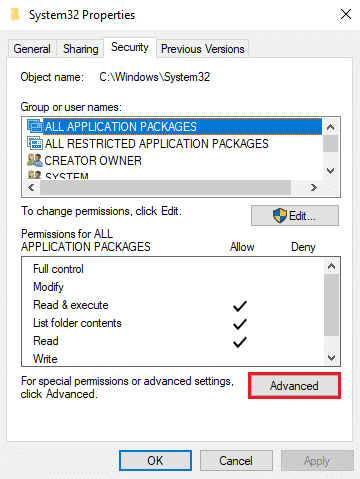
4. Apparirà una finestra di dialogo(dialog box) , dove vedrai l'opzione di ' Cambia(Change) ' vicino a TrustedInstaller . Cliccaci sopra.

5. Ora devi inserire il nome (Enter the) utente(Username) del tuo computer Windows(Windows computer) , dove dice " Inserisci il nome dell'oggetto da selezionare(Enter the object name to select) ".

6. Clicca su ' Controlla nomi(Check Names) ' per vedere se il tuo nome utente appare nel menu. Se vedi il tuo nome utente, fai clic su OK .
Nota:(Note:) se non conosci il tuo nome utente, fai clic sul pulsante Avanzate(Advanced button) , quindi fai clic su Trova ora( Find Now) e seleziona il tuo nome utente dall'elenco di opzioni e fai clic su OK.

7. Torna alla scheda Sicurezza e in gruppi o nome utente, (Security)seleziona il nome utente(select the username) selezionato in precedenza e fai clic su OK .
8. Infine, dovresti essere in grado di eliminare la cartella System32 o file specifici in essa contenuti. (you should be able to delete the System32 folder or specific files under it. )
Consigliato:(Recommended:)
- Che cos'è esattamente(Exactly) un file system ? [SPIEGATO]
- Che cos'è una risorsa di sistema(System Resource) ? | Diversi tipi(Different Types) di risorse di sistema(System Resource) s
- Risolto il problema del monitor PnP generico(Fix Generic PnP Monitor Problem) su Windows 10
Ci auguriamo che questa guida sia stata utile e che tu sia stato in grado di eliminare System32 dal tuo computer Windows. (delete System32 from your Windows computer.)Se i metodi sopra menzionati funzionano per te, faccelo sapere nei commenti qui sotto. Tuttavia, non è consigliabile eliminare la cartella System32( However, we do not recommend deleting the System32 folder) dal computer in quanto può rendere instabile o non funzionante il sistema operativo Windows.(Windows OS unstable or nonfunctional.)
Related posts
Delete A Folder or File Usando Command Prompt (CMD)
Come Delete SoftwareDistribution Folder su Windows 10
Fix Unable a Delete Temporary Files in Windows 10
Rename User Profile Folder in Windows 10
Show or Hide Folder Merge Conflicts in Windows 10
Come Chiudere e Delete Your Microsoft Account
Come eliminare cartelle e sottocartelle in PowerShell
Come eliminare un sacco di account di incontri di pesce
Come Fix PC Won't POST
Come eliminare definitivamente l'account Match
Come forzare l'eliminazione di un file o di una cartella in Windows
3 Ways a Delete Files Protected da TrustedInstaller in Windows 10
3 Ways a Combine Multiple Internet Connections
Come Delete Win Setup Files in Windows 10 [GUIDA]
Change Template di A Drive, Folder o Library in Windows 10
Disabilita Pinch Zoom Feature in Windows 10
Fix Windows 10 Taskbar non si nasconde
Come crittografare una cartella in Windows 10
Come Delete File Explorer Search History
Come Delete Broken Entries in Windows Registry
