Come elencare i servizi Linux con il comando systemctl
Se sei un utente o amministratore Linux , devi sapere come gestire i servizi sul tuo sistema. I servizi sono programmi che vengono eseguiti in background e forniscono funzionalità essenziali, come la rete, la stampa, la registrazione e altro ancora.
Ma come elencare, avviare, arrestare, abilitare, disabilitare o riavviare i servizi su Linux ? La risposta è il comando systemctl. Questo comando fa parte di systemd, un moderno gestore di sistemi e servizi per distribuzioni Linux come Ubuntu e Debian .
Se sei un principiante di Linux(Linux beginner) e desideri gestire questi servizi utilizzando systemctel, segui i passaggi seguenti.

Elenca tutti i servizi con systemctl
Per elencare tutti i servizi sul tuo sistema Linux , esegui questo comando nel terminale:
sudo systemctl list-units –type servizio
Questo ti mostrerà una tabella con cinque colonne: UNIT , LOAD , ACTIVE , SUB e DESCRIZIONE(DESCRIPTION) .

La colonna UNIT mostra il nome del file dell'unità di servizio, che è il file di configurazione e definizione del servizio. Questo file contiene informazioni su cosa fa il servizio e come gestirlo. Puoi anche visualizzare una breve descrizione del servizio nella colonna DESCRIZIONE(DESCRIPTION) .
La colonna LOAD mostra se il file dell'unità di servizio è caricato in memoria. La colonna ATTIVO(ACTIVE) mostra se è un servizio in esecuzione o meno. Infine, la colonna SUB mostra lo stato secondario del servizio, ad esempio in esecuzione, terminato o non riuscito.
Puoi anche utilizzare l'opzione -a o –all invece di –type service per elencare tutti i tipi di unità, non solo i servizi.
(List Active) Elenca i servizi (Services)attivi con systemctl
Se desideri vedere solo i servizi attualmente attivi (in esecuzione) sul tuo sistema, esegui questo comando nel terminale Linux :
sudo systemctl list-units –type service –state attivo
Ciò filtrerà i servizi che sono inattivi (interrotti) o non riusciti.

(List Inactive) Elenca i servizi (Services)inattivi con systemctl
Allo stesso modo, se desideri vedere solo i servizi attualmente inattivi (interrotti) sul tuo sistema, esegui questo comando nel terminale:
sudo systemctl list-units –type service –state inattivo
Ciò filtrerà i servizi attivi (in esecuzione) o non riusciti.
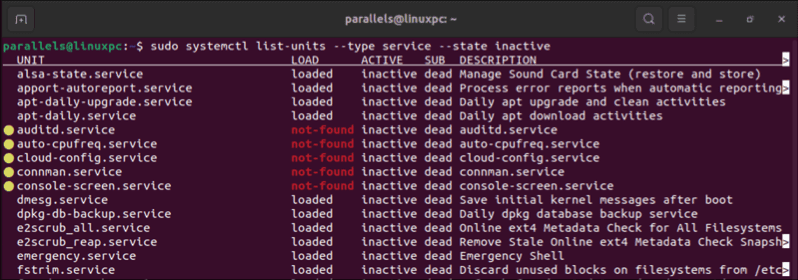
Elenca i servizi non riusciti con systemctl
Se vuoi vedere i servizi che non sono riusciti ad avviarsi o arrestarsi sul tuo sistema, apri il terminale ed esegui questo comando:
sudo systemctl list-units –type service –state non riuscito
Ciò filtrerà tutti i servizi attualmente attivi (in esecuzione) o inattivi (interrotti).

Elenca i servizi abilitati con systemctl
Per vedere quali servizi sono abilitati per l'avvio automatico all'avvio del sistema, esegui questo comando nel terminale:
sudo systemctl list-unit-files –type service –state abilitato
Questo ti mostrerà una tabella con due colonne: UNIT FILE e STATE . La colonna FILE UNIT(UNIT FILE) mostra il nome del file dell'unità di servizio. La colonna STATO(STATE) mostra se il servizio è abilitato o meno.

Elenca i servizi disabilitati con systemctl
Per vedere quali servizi sono disabilitati e non si avvieranno automaticamente all'avvio del tuo sistema, apri il tuo terminale Linux ed esegui questo comando:
sudo systemctl list-unit-files –type service –state disabilitato
Ciò filtrerà i servizi abilitati o mascherati.

Mostra i dettagli(Show Details) di un servizio(Service) con systemctl
Per mostrare maggiori dettagli su un servizio specifico sul tuo sistema, esegui questo comando nel terminale:
sudo systemctl status <nome-servizio>
Replace < service-name> con il nome del file dell'unità di servizio che desideri controllare.

Verranno visualizzate informazioni quali descrizione, stato di caricamento, stato attivo, stato secondario, ID processo ( PID ), utilizzo della memoria, utilizzo della CPU(CPU) e registri di servizio recenti.
Puoi anche utilizzare il sottocomando show invece di status per visualizzare tutte le proprietà del servizio in un formato nome=valore.
Avvia un servizio con systemctl
Per avviare un servizio arrestato sul tuo sistema, esegui questo comando nel tuo terminale Linux :
sudo systemctl start <nome-servizio>
Replace < service-name> con il nome del file dell'unità di servizio che desideri avviare

Questo avvierà il servizio in background e tornerà al prompt. È possibile utilizzare il sottocomando status per verificare che il servizio sia in esecuzione.
Arresta un servizio con systemctl
Per interrompere un servizio in esecuzione sul tuo sistema, esegui questo comando nel terminale:
sudo systemctl stop <nome-servizio>
Replace < service-name> con il nome del file dell'unità di servizio che desideri arrestare

Ciò interromperà il servizio in background e tornerà al prompt. È possibile utilizzare il sottocomando status per verificare che il servizio sia arrestato.
Riavvia un servizio con systemctl
Vuoi(Want) modificare e ricaricare il file di configurazione di un servizio e applicare le modifiche? In tal caso, sarà necessario riavviare il servizio in seguito.
Per riavviare un servizio in esecuzione sul tuo sistema, apri il terminale ed esegui questo comando:
sudo systemctl restart <nome-servizio>
Replace < service-name> con il nome del file dell'unità di servizio che desideri riavviare.

Questo interromperà e avvierà il servizio in background e tornerà al prompt. È possibile utilizzare il sottocomando status per verificare che il servizio sia in esecuzione.
Ricarica un servizio con systemctl
Alcuni servizi supportano il ricaricamento della configurazione senza interruzioni e riavvii. Ricaricare un servizio ti consente di apportare piccole modifiche ai file di configurazione di quel servizio senza riavviarli. Questo è più veloce e meno distruttivo del riavvio.
Per ricaricare un servizio che supporti questa funzionalità, utilizzare il seguente comando systemctl nel terminale:
sudo systemctl ricarica <nome-servizio>
Replace < service-name> con il nome del file dell'unità di servizio che desideri ricaricare.
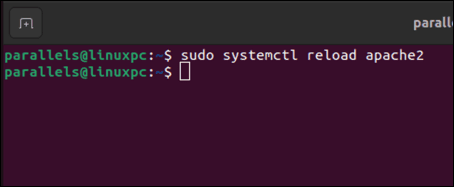
Ciò ricaricherà il servizio in background e tornerà al prompt. È possibile utilizzare il sottocomando status per verificare che il servizio sia in esecuzione.
Abilita un servizio con systemctl
Per abilitare l'avvio automatico di un servizio all'avvio del sistema, esegui questo comando nel terminale:
sudo systemctl abilita <nome-servizio>
Replace < service-name> con il nome del file dell'unità di servizio che desideri abilitare.

Questo creerà un collegamento simbolico dal file dell'unità di servizio a una posizione in /etc/systemd/system, che dice a systemd di avviarlo all'avvio.
Puoi anche utilizzare l'opzione –now per abilitare e avviare un servizio contemporaneamente. Ad esempio:
sudo systemctl abilita –now <nome-servizio>

Disabilita un servizio con systemctl
Per disabilitare l'avvio automatico di un servizio all'avvio del sistema, esegui questo comando nel terminale Linux :
sudo systemctl disabilita <nome-servizio>
Replace < service-name> con il nome del file dell'unità di servizio che desideri disabilitare.

Questo rimuoverà il collegamento simbolico da /etc/systemd/system, che dice a systemd di non avviarlo all'avvio.
Puoi anche utilizzare l'opzione –now per disabilitare e interrompere un servizio allo stesso tempo:
sudo systemctl disattiva –now <nome-servizio>

Elenca i servizi mascherati con systemctl
Mascherare un servizio significa collegare il suo file unitario a /dev/null , il che impedisce che venga caricato o manipolato da systemd. Ciò aggiunge un ulteriore livello di protezione.
Per vedere quali servizi sono mascherati e non possono essere avviati o arrestati manualmente o automaticamente sul tuo sistema, esegui questo comando nel terminale del tuo PC Linux:
sudo systemctl list-unit-files –tipo servizio –stato mascherato
L'elenco dei servizi mascherati verrà visualizzato in un elenco (con il mascherato elencato nella colonna STATO(STATE) )

Maschera un servizio con systemctl
Esegui questo comando nel terminale per mascherare l'avvio, l'arresto manuale o automatico di un servizio sul tuo sistema:
sudo systemctl maschera <nome-servizio>
Replace < service-name> con il nome del file dell'unità di servizio che desideri mascherare.

Questo creerà il collegamento simbolico dal file dell'unità di servizio a /dev/null per impedire che venga caricato o manipolato da systemd.
Smascherare un servizio con systemctl
Puoi smascherare un servizio che è stato precedentemente mascherato. Questo rimuoverà il collegamento simbolico a /dev/null e ne consentirà l'utilizzo e il caricamento altrove.
Per smascherare un servizio precedentemente mascherato sul tuo sistema, esegui questo comando:
sudo systemctl unmask <nome-servizio>
Replace < service-name> con il nome del file dell'unità di servizio che desideri smascherare.

Controllare il tuo PC Linux
Se il tuo PC Linux utilizza systemd per gestire i servizi di sistema, puoi utilizzare il comando systemctl per gestirli. Puoi avviare, arrestare, ricaricare, disabilitare e controllare i tuoi servizi, offrendoti un maggiore controllo sul tuo PC Linux .
Un altro modo per gestire il tuo PC è limitare l'accesso a determinati file. Puoi utilizzare il comando chmod(use the chmod command) sul tuo PC Linux per consentire (o impedire) l'accesso.
Non sei sicuro che la tua distribuzione Linux sia adatta? Dovresti invece provare un'altra distribuzione Linux di punta(another top Linux distribution) o anche provare una distribuzione Linux portatile(portable Linux distro) . L'uso di una distribuzione portatile ti consentirà di passare da una distribuzione all'altra con facilità.
Related posts
HDG spiega: che cos'è un dominio parcheggiato e quali sono i suoi vantaggi?
HDG spiega: che cos'è l'RFID e per cosa può essere utilizzato?
HDG spiega: che cos'è una porta per computer e a cosa servono?
Che cos'è una CDN e perché è essenziale se possiedi un dominio?
HDG spiega: cos'è la larghezza di banda?
Punto di accesso e router: quali sono le differenze?
Come inserire nella whitelist dispositivi specifici sulla rete domestica per fermare gli hacker
Che cos'è NAT, come funziona e perché viene utilizzato?
Gli 8 migliori siti di social networking per professionisti aziendali oltre a LinkedIn
Strumento di simulazione di rete Cisco Packet Tracer e le sue alternative gratuite
HDG spiega: che cos'è una rete di computer?
Forza Windows 7 a utilizzare la connessione cablata su wireless
Come utilizzare l'app Persone per gestire gli account di social network
HDG spiega: che cos'è un indirizzo IP dedicato e dovrei ottenerne uno?
Gli 8 migliori siti di social network per i grafici per mostrare i loro portfolio
HDG spiega: cos'è Ethernet ed è migliore del Wi-Fi?
Come evitare e risolvere le interruzioni DNS
HDG spiega: cos'è Miracast?
HDG spiega: cos'è Telnet?
Cos'è Localhost e come puoi usarlo?
