Come disegnare linee rette in Photoshop
Poiché Photoshop è una delle scelte migliori per la progettazione grafica di tutti i tipi, capire come utilizzare gli strumenti disponibili nella loro piena estensione ti aiuterà a creare fantastici pezzi finiti. Una di queste caratteristiche è la creazione di linee rette.
Quando usi Photoshop per disegnare o disegnare un disegno(a design) , potresti voler creare una linea perfettamente dritta. Poiché questo è difficile da fare a mano libera, Photoshop ha creato modi per creare facilmente linee rette.

In questo articolo imparerai diversi modi per creare linee rette in Photoshop in modo che il tuo pezzo appaia esattamente come vuoi che appaia.
Come disegnare linee rette usando lo strumento Linea(How To Draw Straight Lines Using the Line Tool)
Photoshop ha aggiunto un modo molto semplice per creare linee nel programma con lo strumento Linea(Line) . Puoi accedervi andando agli strumenti Forme(Shapes) , che per impostazione predefinita sarà lo strumento Rettangolo(Rectangle tool) e facendo clic con il pulsante destro del mouse su di esso e selezionando lo strumento Linea(Line) .

Segui i passaggi seguenti per iniziare a usarlo.
- Con lo strumento Linea(Line) , fai clic sul punto in cui desideri che inizi la linea, quindi trascina verso l'esterno dove desideri che si trovi la fine della linea.
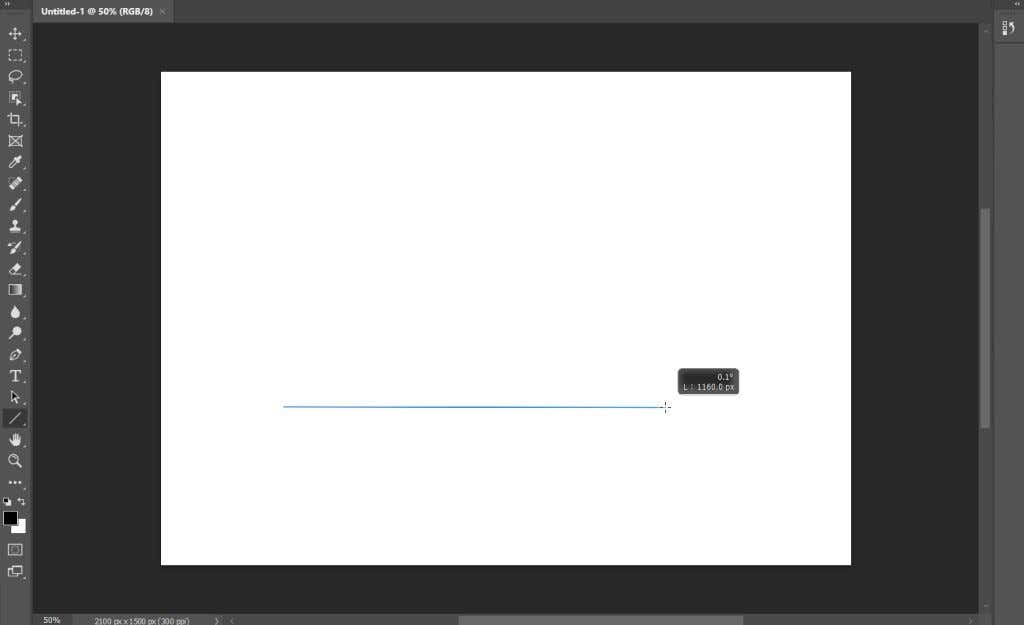
- Vedrai dei quadrati che denotano il percorso della linea. Puoi spostarli per curvare e altrimenti modificare la linea.

- Nella barra delle opzioni per lo strumento Linea(Line) , vedrai che puoi modificare il tipo di tratto, colore di riempimento(fill color) , larghezza e altro.

- Quando hai finito, puoi premere Invio(Enter) per vedere la linea.
Questo è il modo più semplice per creare una linea veloce, tuttavia, ci sono altre opzioni se vuoi un maggiore controllo o preferisci usare altri strumenti.
Come disegnare linee rette con lo strumento Penna(How To Draw Straight Lines With the Pen Tool)
Un altro strumento che puoi utilizzare per disegnare segmenti di linea retta in Photoshop è lo strumento Penna(Pen) . Per iniziare, assicurati che lo strumento Penna(Pen) standard sia selezionato, quindi segui questi passaggi:
- Assicurati di selezionare l' opzione Forma dalla (Shape)casella a discesa(dropdown box) nella barra(option bar) delle opzioni in alto.
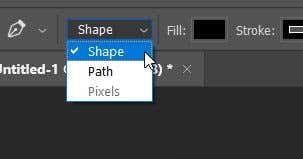
- Posiziona lo strumento Penna(Pen) dove vuoi che inizi la tua linea e fai clic per impostare un punto di ancoraggio(anchor point) lì.
- Sposta lo strumento Penna(Pen) nel punto in cui desideri che la linea finisca e fai di nuovo clic.

- È possibile fare nuovamente clic in un'area diversa per aggiungere ulteriori linee rette. Per terminare il percorso, fai clic su un punto di ancoraggio(anchor point) precedente in modo che termini, oppure Ctrl+click su Windows o Command+click su Mac.
Dopo aver impostato il secondo punto di ancoraggio(anchor point) , verrà visualizzata la linea. Avrai bisogno di almeno due punti per rendere visibile la linea.
Come disegnare linee rette con lo strumento Pennello(How To Draw Straight Lines With the Brush Tool)
Lo strumento Penna(Pen tool) è ottimo, ma potresti volere che la linea appaia in un certo modo usando lo strumento Pennello(the Brush tool) . Potrebbe essere un po' meno ovvio come disegnare linee rette con lo strumento, ma è possibile.
- Con lo strumento Pennello(Brush) selezionato, fai clic nel punto in cui desideri che inizi la linea.

- Ora tieni premuto Maiusc(Shift) e fai clic nel punto in cui desideri che la linea finisca.

- La linea retta apparirà dopo aver impostato il secondo punto.
Questi due metodi sopra ti daranno linee veloci e rette. È meglio se vuoi creare linee verticali o orizzontali.
Creazione di linee con gli strumenti Penna e Pennello(Creating Lines With the Pen and Brush Tools)
Se vuoi avere un maggiore controllo sulle linee che crei, ma vuoi comunque usare un certo tratto usando lo strumento Pennello(Brush tool) , puoi effettivamente usare sia gli strumenti Penna che Pennello(Pen and Brush tools) per creare linee rette.
- Innanzitutto, seleziona lo strumento Penna( Pen) e usa le indicazioni sopra per lo strumento Penna(Pen) per disegnare il tuo percorso in linea(line path) retta . Per questo metodo, non chiudere il tuo percorso.
- Selezionare la scheda Percorsi e fare clic con il pulsante destro del mouse su (Paths)Percorso di lavoro(Work Path) .

- Seleziona Percorso tratto(Stroke path) e nella finestra che appare seleziona lo strumento Pennello( Brush) dalla casella a discesa(dropdown box) . Quindi premi OK .

- Il percorso avrà lo stesso tratto designato dallo strumento Pennello(Brush) . Puoi premere invio per rimuovere il percorso e rimarrai con le linee rette.

Vedrai che puoi anche selezionare altri strumenti come il tratto per il percorso della linea(line path) , come la gomma. Questo creerà linee rette usando questi altri strumenti, che possono essere utili in molte situazioni.
Disegnare linee rette in Photoshop(Drawing Straight Lines in Photoshop)
Le linee(Straight) rette sono necessarie per molti diversi tipi di progetti e possono essere un ottimo strumento(great tool) da avere nel tuo arsenale di Photoshop(Photoshop arsenal) . Se hai altri metodi che usi per creare linee rette in Photoshop , faccelo sapere di seguito!
Related posts
Come Mask in Photoshop a Hide Layers
Come aggiungere uno sfondo a un'immagine con schermo verde in Photoshop
7 semplici modifiche alle immagini che puoi eseguire in Photoshop
Come creare una GIF da un video utilizzando Photoshop CC
Come creare un PDF multipagina in Photoshop
Come creare GIF animate da immagini utilizzando Photoshop CS6
3 modi per prendere un Photo or Video su un Chromebook
Come dividere un Clip in Adobe Premiere Pro
Come trovare Memories su Facebook
Come rendere Spotify Louder and Sound Better
Come girare o disattivare Caps Lock su Chromebook
Come Fix Hulu Error Code RUNUNK13
Best Camera Settings Per Portraits
DVI vs HDMI vs DisplayPort - Che cosa è necessario sapere
Il tuo Computer Randomly Turn su di per sé?
Come aprire un File con No Extension
Come Insert Emoji in Word, Google Docs and Outlook
Come Mute Someone su Discord
Come Download Twitch Videos
Come creare uno Transparent Background in GIMP
