Come disabilitare WiFi Direct in Windows 10
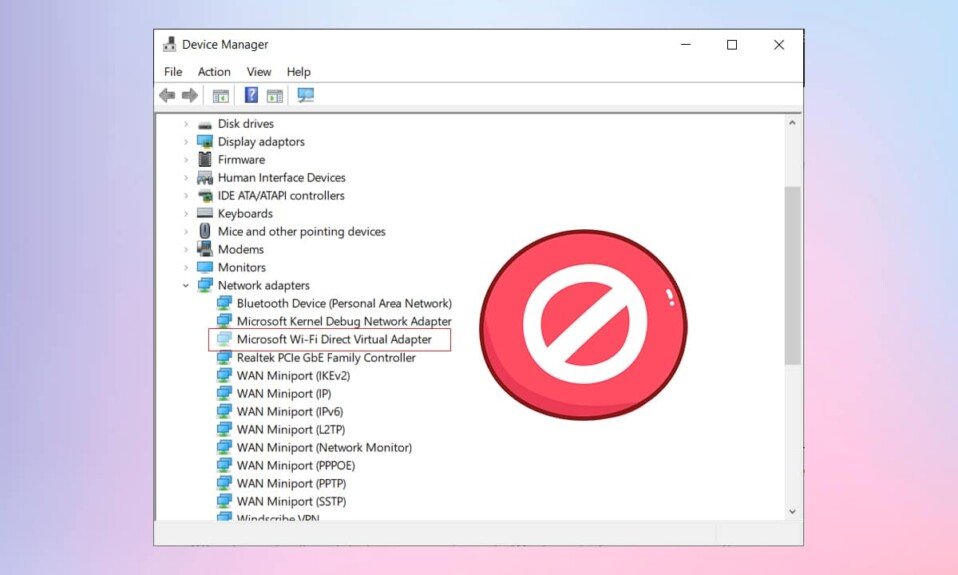
Con l'elenco incredibilmente lungo di funzionalità fornite da Microsoft integrate nel sistema operativo Windows(Windows operating) , è abbastanza normale dimenticarne alcune. Una di queste funzionalità consiste nel creare un hotspot Wi-Fi(Wi-Fi hotspot) per PC , simile ai nostri dispositivi mobili, per condividere la sua connessione Internet(internet connection) con gli utenti vicini. Questa funzione si chiama Hosted Network e viene installata automaticamente su tutti i desktop e laptop abilitati Wi-Fi(automatically installed on all Wi-Fi-enabled desktops & laptops) . È stato introdotto per la prima volta in Windows 7 , ma ora è incluso nello strumento di utilità(utility tool) della riga di comando Netsh in Windows 10 . Lo strumento da riga di comando con il sistema operativo crea aadattatore WiFi Direct wireless virtuale(virtual wireless WiFi Direct adapter) per condividere la connessione Internet o trasferire file piuttosto rapidamente tra i due dispositivi. Sebbene utile, Hosted Network raramente subisce azioni e rappresenta semplicemente un inconveniente per la maggior parte degli utenti in quanto può interferire con la connessione di rete(network connection) . Inoltre, può creare confusione perché viene elencato con altri adattatori nelle applicazioni e nelle impostazioni di configurazione. Una volta disabilitato, migliora le prestazioni della rete(network performance) . Quindi, se usi raramente o mai il tuo dispositivo come hotspot Wi-Fi(Wi-Fi hotspot) , sapere come disabilitare Microsoft WiFi Direct Virtual Adapter nei computer Windows 10 può essere molto utile. Quindi, leggi sotto!

Come disabilitare l'adattatore virtuale Microsoft WiFi Direct in PC Windows 10(How to Disable Microsoft WiFi Direct Virtual Adapter in Windows 10 PC)
Esistono due modi noti e semplici per disabilitare Microsoft WiFi Direct Virtual Adapter in Windows 10 , ovvero tramite Gestione dispositivi o un (Device manager)prompt dei comandi con privilegi(Command Prompt or PowerShell window) elevati o una finestra di PowerShell . Tuttavia, se stai cercando di eliminare definitivamente gli adattatori Wi-Fi Direct invece di disabilitarli solo temporaneamente, dovrai modificare l' editor del registro di Windows(Windows Registry Editor) . Per saperne di più, leggi Cos'è WiFi Direct in Windows 10 ? qui.
Metodo 1: disabilitare WiFi Direct tramite Gestione dispositivi(Method 1: Disable WiFi Direct Through Device Manager)
Gli utenti Windows(Windows) di lunga data potrebbero essere a conoscenza dell'applicazione Gestione dispositivi integrata(Device Manager application) che consente di visualizzare e controllare tutti i dispositivi hardware, interni ed esterni, collegati al computer. Gestione dispositivi(Device Manager) consente le seguenti azioni:
- aggiornare i driver di dispositivo.
- disinstallare i driver di dispositivo.
- abilitare o disabilitare un driver hardware(hardware driver) .
- controllare(check device) le proprietà e i dettagli del dispositivo.
Ecco i passaggi per disabilitare WiFi Direct in Windows 10 utilizzando Gestione dispositivi(Device Manager) :
1. Premere contemporaneamente Windows + X keys per aprire il menu Power User(Power User Menu) e selezionare Gestione dispositivi(Device Manager) , come mostrato.

2. Una volta avviato Gestione dispositivi(Device Manager) , espandere l' etichetta Schede di rete(Network adapters ) facendo doppio clic su di essa.
3. Fare clic con il pulsante destro del mouse su Microsoft Wi-Fi Direct Virtual Adapter e selezionare Disabilita dispositivo(Disable device ) dal menu successivo. Se il tuo sistema contiene più adattatori virtuali Wi-Fi Direct(Wi-Fi Direct Virtual Adapter) , vai avanti e disabilitali tutti(Disable all) allo stesso modo.

Nota:(Note:) se non trovi l' adattatore virtuale (Virtual Adapter)Wi-Fi Direct elencato qui, fai clic su View >Mostra dispositivi nascosti(Show hidden devices) , come illustrato di seguito. Quindi, segui il passaggio 3(step 3) .

4. Dopo aver disabilitato tutti gli adattatori, selezionare Action > Scan for the hardware changes opzione modifiche hardware come illustrato di seguito.

Nota:(Note:) se in futuro desideri abilitare nuovamente il dispositivo Wi-Fi Direct, accedi semplicemente al rispettivo driver, fai clic con il pulsante destro del mouse su di esso e seleziona Abilita dispositivo(Enable device) .

Metodo 2: (Method 2: )disabilitare WiFi Direct (Disable WiFi Direct )Through CMD/ PowerShell
In alternativa, puoi anche disabilitare Windows 10 WiFi Direct da una (WiFi Direct)finestra di PowerShell o prompt dei comandi con privilegi(PowerShell or Command Prompt window) elevati . I comandi sono gli stessi indipendentemente dall'applicazione. Basta(Just) , segui i passaggi indicati:
1. Fare clic su Start e digitare prompt dei comandi(command prompt) nella barra di ricerca di Windows.(Windows search bar.)
2. Quindi, seleziona Esegui come amministratore(Run as administrator) per avviare il prompt dei comandi(Command Prompt) con diritti di amministratore.

3. Digitare il comando fornito per disattivare prima la rete ospitata attiva e premere il tasto Invio(Enter key) :
netsh wlan stop hostednetwork
4. Disabilita WiFi Direct Virtual Adapter eseguendo il comando dato:
netsh wlan set hostednetwork mode=disallow

Nota:(Note:) per riattivare l'adattatore e riavviare una rete ospitata in futuro, eseguire i comandi forniti uno dopo l'altro:
netsh wlan set hostednetwork mode=allow netsh wlan start hostednetwork
Leggi anche: (Also Read: )Correggi l' (Fix Device)errore(Migrated Error) del dispositivo non migrato su Windows 10
Metodo 3: (Method 3: )elimina WiFi Direct (Delete WiFi Direct )tramite l'editor del registro
(Through Registry Editor
)
I rapporti suggeriscono che i metodi di cui sopra disabilitano solo temporaneamente gli adattatori Wi-Fi Direct e un (Wi-Fi Direct Adapters)riavvio del computer(computer restart) li riporterà in vita. Per eliminare definitivamente gli adattatori Wi-Fi Direct(Wi-Fi Direct Adapters) , gli utenti devono ripristinare le impostazioni esistenti nel registro di Windows(Windows registry) e quindi impedire la creazione automatica di nuovi adattatori all'avvio del computer(computer startup) .
Nota: (Note:) prestare(Please) attenzione quando si modificano i valori del registro poiché qualsiasi errore può causare ulteriori problemi.
1. Avviare la casella di comando Esegui(Run) premendo contemporaneamente Windows + R keys
2. Qui, digita regedit e fai clic su OK per avviare l' editor del registro(Registry Editor) .

3. Digita il seguente percorso nella barra di navigazione(navigation bar) e premi Invio(Enter) .
HKEY_LOCAL_MACHINE\SYSTEM\CurrentControlSet\services\Wlansvc\Parameters\HostedNetworkSettings
4. Nel riquadro di destra, fare clic con il pulsante destro del mouse su HostedNetworkSettings e selezionare Elimina(Delete) , come mostrato.

5. Conferma il pop-up(Confirm pop-up) che appare per eliminare il file e riavvia il PC(Restart your PC) .
Nota:(Note:) puoi eseguire il comando netsh wlan show hostednetwork(netsh wlan show hostednetwork) in CMD per verificare se le impostazioni della rete ospitata sono state effettivamente eliminate. Le impostazioni(Settings) dovrebbero essere etichettate Non configurato(Not configured) come mostrato evidenziato.

Se desideri imparare come utilizzare l'adattatore virtuale Microsoft WiFi Direct(Microsoft WiFi Direct Virtual Adapter) , leggi Che cos'è l'adattatore Miniport WiFi virtuale Microsoft e come(Microsoft Virtual WiFi Miniport Adapter & How) abilitarlo?
Domande frequenti (FAQ)(Frequently Asked Questions (FAQs))
Q1. Come faccio a disattivare una connessione WiFi-Direct?(Q1. How do I turn off a WiFi-Direct connection?)
Ans. Per disattivare Wi-Fi Direct , apri CommandPprompt come amministratore. Digita il comando dato e premi (command and hit) Invio(Enter) : netsh wlan stop hostednetwork .
Q2. Come si disinstalla l'adattatore Miniport Wi-Fi virtuale Microsoft?(Q2. How do I uninstall the Microsoft Virtual Wi-Fi Miniport adapter?)
Ans. Per disinstallare in modo permanente Wi-Fi Miniport Adapter , eliminare il valore HostedNetworkSettings(HostedNetworkSettings value) archiviato nell'editor del registro di Windows(Windows Registry Editor) seguendo il metodo 3(Method 3) di questa guida.
Consigliato:(Recommended:)
- Come modificare i programmi di avvio(Startup Programs) in Windows 10
- Correggi l'errore della schermata blu di Windows 10
- Risolto il problema con l' (Fix)installazione in attesa di aggiornamento di(Update Pending Install) Windows 10
- Come disattivare il microfono(Microphone) in Windows 10
Ci auguriamo che tu possa imparare a (how to) disabilitare WiFi Direct in Windows 10(disable WiFi Direct in Windows 10) . Facci sapere quale metodo ha funzionato meglio per te. Facci sapere le tue domande e suggerimenti nella sezione commenti qui sotto.
Related posts
Fix 5GHz WiFi non si presenta in Windows 10
WiFi continua a disconnettersi in Windows 10 [Risolto]
Fix WiFi non funziona in Windows 10 [100% Working]
4 Ways a View Saved WiFi Passwords su Windows 10
Fix WiFi icon è disattivato in Windows 10
3 Ways Per uccidere A Process In Windows 10
Fix Computer Wo Non andare a Sleep Mode in Windows 10
Hide Items da Control Panel in Windows 10
Disabilita Pinch Zoom Feature in Windows 10
Come eliminare un Volume or Drive Partition in Windows 10
Come creare un System Image Backup in Windows 10
Correggi l'icona WiFi mancante dalla barra delle applicazioni in Windows 10
Come cambiare Screen Brightness in Windows 10
Find Security Identifier (SID) di User in Windows 10
Come aumentare la velocità di Internet WiFi su Windows 10
Con forza Cancellare lo Print Queue in Windows 10
Fix VCRUNTIME140.dll è mancante da Windows 10
Come eseguire JAR Files su Windows 10
Come disabilitare Sticky Corners in Windows 10
Come disattivare Windows 10 Firewall
