Come disabilitare una scheda di rete WiFi virtuale in Windows 8.1
In un tutorial precedente, abbiamo mostrato come trasformare qualsiasi laptop o dispositivo (laptop or device)Windows 8.1 in un punto di accesso Wi-Fi(WiFi access) . Il processo prevedeva la creazione di una scheda di rete wireless(wireless network adapter) virtuale utilizzata per trasmettere la rete wireless(wireless network) . Quando hai finito di usare il tuo dispositivo Windows 8.1 come punto di accesso WiFi(WiFi access) , è bene disabilitare e rimuovere la scheda di rete wireless(wireless network adapter) virtuale che hai creato. Ecco come si fa:
Un po'(Bit) di background sugli adattatori WiFi virtuali(Virtual WiFi Adapters) in Windows 8.1
Per trasformare il tuo dispositivo (Device Into)Windows 8.1 in un punto di accesso WiFi(WiFi Access Point) devi utilizzare diversi comandi batch che creano un adattatore WiFi(WiFi adapter) virtuale . Il dispositivo risultante è denominato Microsoft Hosted Network Virtual Adapter .
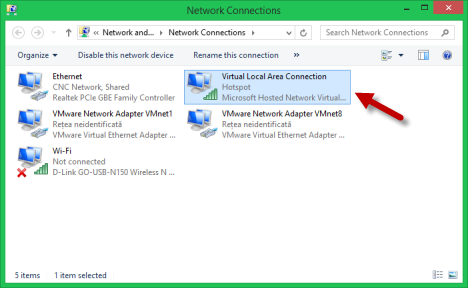
Un dettaglio molto importante è il fatto che non è possibile avere più di un Microsoft Hosted Network Virtual Adapter abilitato.
Per disabilitarlo, devi eseguire due comandi batch che sono il contrario di quelli che abbiamo usato per creare l'adattatore virtuale in primo luogo.
Come disabilitare la scheda di rete WiFi virtuale ospitata da Microsoft(Microsoft Hosted Virtual WiFi Network Adapter)
Per iniziare, dovrai aprire il prompt dei comandi(Command Prompt) con i diritti di amministratore. Quindi, inserisci il seguente comando:
netsh wlan stop hostednetwork
Riceverai un messaggio di conferma che la rete ospitata wireless è stata interrotta. Tuttavia non è ancora disabilitato.

Per disabilitarlo, inserisci questo comando:
netsh wlan set hostednetwork mode=disallow
Il risultato è un semplice messaggio che ti dice che "La modalità di rete ospitata è stata impostata per non consentire".("The hosted network mode has been set to disallow".)

Noterai inoltre che l'adattatore virtuale non è più elencato nel Centro connessioni di rete e condivisione(Network and Sharing Center) .
Inoltre, se desideri ricontrollare lo stato della rete ospitata, puoi eseguire il seguente comando batch(batch command) :
netsh wlan show settings
Quindi, controlla la riga della rete(network line) ospitata , come mostrato di seguito:
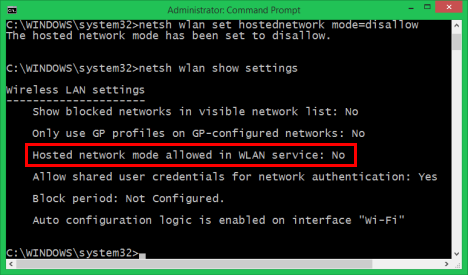
Se dice No , significa che la rete virtuale e l'adattatore virtuale sono entrambi disabilitati.
Conclusione
Questo è il modo in cui ripulisci Windows 8 e Windows 8.1 dopo averli trasformati in punti di accesso WiFi(WiFi access) e non è più necessario utilizzare questa funzione. Spero che le nostre spiegazioni siano state abbastanza valide da consentirti di ottenere questo risultato dal primo tentativo. Se hai domande o commenti, non esitare a utilizzare il modulo sottostante.
Related posts
Raddoppia la velocità del Wi-Fi su laptop e tablet Windows con le schede di rete Intel
Come fare un hotspot Windows 11
Come installare un wireless printer nella rete Wi-Fi
Come posso abilitare o disabilitare Wi-Fi su Windows 11?
Come creare un hotspot Windows 10: tutto ciò che devi sapere
Recensione Tenda nova MW6: cosa ottieni dal sistema WiFi mesh più economico?
Come configurare TP-Link OneMesh Wi-Fi 6 Router e estensori di intervallo
Cos'è WPS? Dov'è il pulsante WPS su un router?
Recensione TP-Link Archer TX3000E: aggiorna il tuo PC con Wi-Fi 6!
Come scegliere un router wireless: 10 cose da considerare!
Domande semplici: qual è l'indirizzo MAC e come viene utilizzato?
Configurare PPPoE connessioni su router TP-Link Wi-Fi 6
Recensione TP-Link Archer T2U Plus: l'adattatore WiFi USB dal prezzo conveniente!
Domande semplici: cos'è Miracast e come lo usi?
Che cos'è una rete Wi-Fi mesh? Che cos'è il sistema Wi-Fi mesh?
Come accedere a una stampante condivisa di Windows da Ubuntu
Come utilizzare il tuo iPhone come hotspot WiFi
Ripristina le impostazioni di rete e gli adattatori di Windows 10 in soli 5 clic
Come proiettare su una TV o un monitor da Windows 10 Mobile, utilizzando Miracast
Recensione ASUS RT-AX92U: il primo sistema WiFi AiMesh con Wi-Fi 6!
