Come disabilitare l'indicizzazione della ricerca in Windows 11
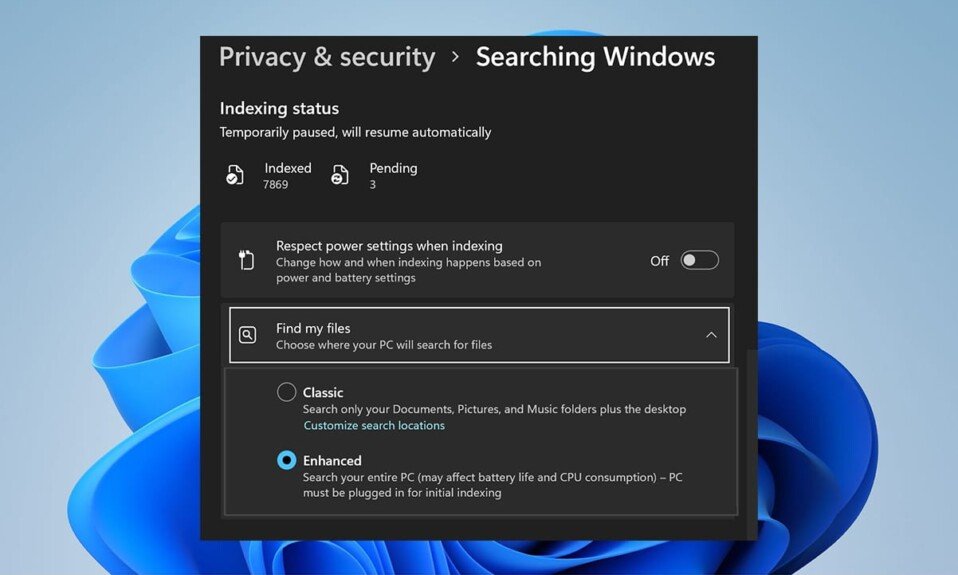
Indice di ricerca di Windows(Windows Search Index) fornisce rapidamente risultati di ricerca cercando un file o un'app(file or app) o un'impostazione all'interno di aree predefinite. Indice di ricerca di Windows(Windows Search Index) offre due modalità: Classica e Avanzata(Classic & Enhanced) . Per impostazione predefinita, Windows indicizza e restituisce i risultati della ricerca utilizzando l'indicizzazione classica( Classic indexing) che indicizzerà i dati nelle cartelle del profilo utente(user profile) come Documenti, Immagini, Musica(Music) e Desktop . Per impostazione predefinita, l' opzione Indicizzazione avanzata indicizza(Enhanced indexing) l'intero contenuto del tuo computer, inclusi tutti i dischi rigidi e le partizioni, nonché Libreria e Desktop(Library and Desktop). Oggi abbiamo spiegato come abilitare o disabilitare l'indicizzazione della ricerca di Windows nei PC Windows 11 .

Come disabilitare l'indicizzazione della ricerca in (How to Disable Search Indexing in )Windows 11
Nonostante i suoi ovvi vantaggi, il passaggio alle opzioni di indicizzazione avanzata(Enhanced indexing) può aumentare il consumo della batteria e l'utilizzo della CPU(battery drainage and CPU usage) . Pertanto, segui uno dei metodi indicati per disabilitare le opzioni di indicizzazione della ricerca di Windows nei PC (Windows search)Windows 11 .
Opzione 1: Arresta il servizio di ricerca di Windows nella finestra dei servizi
(Option 1: Stop Windows Search Service in Services Window
)
Di seguito sono riportati i passaggi per disabilitare l' indicizzazione della ricerca di Windows(Windows search) tramite l' app Servizi :(Services)
1. Premi i tasti Windows + R keys insieme per aprire la finestra di dialogo Esegui .(Run)
2. Digitare services.msc e fare clic su OK per aprire la finestra Servizi .(Services)

3. Scorri verso il basso e trova il servizio di ricerca di Windows(Windows Search) nel riquadro di destra e fai doppio clic(pane and double-click) su di esso, come mostrato.

4. Nella finestra Proprietà di ricerca di Windows , fare clic sul pulsante (Windows Search Properties)Interrompi(Stop) , mostrato evidenziato.

5. Fare clic su Apply > OK per salvare queste modifiche.
Leggi anche:(Also Read:) Come ripristinare l' icona del cestino mancante(Missing Recycle Bin Icon) in Windows 11
Opzione 2: (Option 2: )esegui il comando di arresto nel (Run Stop Command in )prompt dei comandi(Command Prompt)
In alternativa, esegui il comando dato in CMD per disabilitare la funzione di indicizzazione della ricerca di Windows(Windows Search Indexing feature) :
1. Fare clic sull'icona Cerca(Search icon ) e digitare Prompt dei comandi. (Command Prompt.)Fare clic su Esegui come amministratore(Run as administrator) .

2. Nella finestra del prompt dei comandi , digita il seguente (Command Prompt)comando e premi (command and hit) Invio:(Enter:)
sc stop "wsearch" && sc config "wsearch" start=disabled

Leggi anche:(Also Read:) Come disabilitare la ricerca online(Online Search) dal menu Start(Start Menu) in Windows 11
Come abilitare l'indicizzazione della ricerca di Windows(How to Enable Windows Search Indexing)
Leggi qui per ulteriori informazioni sulla panoramica della ricerca di Windows(Windows Search Overview) . Prova una delle opzioni elencate di seguito per abilitare l'indicizzazione della ricerca nei sistemi Windows 11 :
Opzione 1: avvia (Option 1: Start )il servizio di ricerca di Windows nella (Windows Search Service in )finestra dei servizi
(Services Window
)
È possibile abilitare le opzioni di indicizzazione della ricerca di Windows dal programma (Windows search)Servizi (Services)Windows come segue:
1. Premi i tasti Windows + R keys insieme per aprire la finestra di dialogo Esegui(Run)
2. Digitare services.msc e fare clic su OK , come mostrato, per avviare la finestra Servizi .(Services)

3. Fare doppio clic sul servizio di ricerca di Windows(Windows Search) per aprire la finestra delle proprietà di ricerca di Windows.(Windows Search Properties)

4. Qui, fare clic sul pulsante Avvia(Start) , come illustrato, se lo stato del servizio:(Service status:) visualizza Arrestato(Stopped) .

5. Fare clic su Apply > OK per salvare le modifiche.
Leggi anche:(Also Read:) Come risolvere la barra delle applicazioni di (Taskbar)Windows 11(Fix Windows 11) non funzionante
Opzione 2: esegui il comando di avvio nel prompt dei comandi(Option 2: Run Start Command in Command Prompt)
Un altro modo per abilitare le opzioni di indicizzazione della ricerca di Windows è utilizzare il (Windows search)prompt dei comandi(Command Prompt) , proprio come hai fatto per disabilitarlo.
1. Avviare il prompt (Elevated) dei comandi(Command Prompt) con privilegi di amministratore, come mostrato.

2. Fare clic su Sì(Yes) nel pop-up di conferma del controllo dell'account utente .(User Account Control)
3. Digita il comando dato e premi Invio(Enter) per eseguire:
sc config "wsearch" start=delayed-auto && sc start "wsearch"

Consigliato:(Recommended:)
- Risolto il problema con il volume del microfono basso(Fix Low Microphone Volume) in Windows 11
- Correggi(Fix) le icone della barra delle applicazioni di Windows 10 mancanti(Taskbar Icons Missing)
- Come aggiornare l'app Microsoft PowerToys(Microsoft PowerToys App) su Windows 11
- Come disabilitare i badge di notifica(Notification Badges) in Windows 11
Ci auguriamo che questo articolo ti abbia insegnato come (how to) abilitare o disabilitare le opzioni di indicizzazione della ricerca in Windows 11(enable or disable Search Indexing Options in Windows 11) . Ci piace ascoltare i tuoi suggerimenti e domande tramite la sezione commenti(comment section) qui sotto. Resta(Stay) sintonizzato sul nostro sito per saperne di più!
Related posts
Qual è Search Indexing e come influisce la ricerca in Windows 10
Come disabilitare la ricerca online dal menu Start in Windows 11
Fix Questo PC non può eseguire l'errore Windows 11
Come cambiare lo sfondo su Windows 11
Come installare Windows 11 su BIOS legacy
Risolto il problema con VCRUNTIME140.dll mancante su Windows 11
Come disabilitare la barra di gioco Xbox in Windows 11
Come eseguire Esplora file come amministratore in Windows 11
Come modificare la luminosità dello schermo su Windows 11
Come scaricare e installare Bing Wallpaper per Windows 11
Come aumentare la velocità di Internet in Windows 11
Come abilitare o disabilitare l'hotspot mobile in Windows 11
Come installare il visualizzatore XPS in Windows 11
Come installare lo strumento grafico in Windows 11
Come disabilitare i programmi di avvio in Windows 11
Come abilitare Chrome Remote Desktop su Windows 11
Come ripristinare l'icona del cestino mancante in Windows 11
Come visualizzare i processi in esecuzione in Windows 11
Come ripristinare gli aggiornamenti dei driver su Windows 11
Come disabilitare i badge di notifica in Windows 11
