Come disabilitare i Live Tile nel menu Start di Windows 10

I riquadri(Live) animati nel menu Start di (Start Menu display)Windows 10 mostrano le informazioni a colpo d'occhio senza aprire l'app. Inoltre, i riquadri live mostrano anteprime live del contenuto dell'applicazione(application content) e mostrano notifiche agli utenti. Ora, molti utenti non vogliono questi riquadri live nel loro menu Start(Start Menu) poiché consumano molti dati per aggiornare le anteprime. Ora Windows 10 ha un'opzione per disabilitare i riquadri live di applicazioni particolari e devi solo fare clic con il pulsante destro del mouse su un riquadro e selezionare l' (Live)opzione "(” option) Disattiva riquadro live " .

Ma se vuoi disabilitare completamente l'anteprima del riquadro live(Live tile) per tutte le applicazioni, non ci sono tali impostazioni in Windows 10 . Ma c'è un hack del registro(registry hack) attraverso il quale questo può essere facilmente ottenuto. Quindi, senza perdere tempo(time let) , vediamo come disabilitare i Live Tiles nel menu Start di (Start Menu)Windows 10 con l'aiuto della guida elencata di seguito.
Come disabilitare i Live Tile(Tiles) nel menu Start di (Start Menu)Windows 10
Assicurati(Make) di creare un punto di ripristino(restore point) , nel caso qualcosa(case something) vada storto.
Metodo 1: sblocca il riquadro dal menu Start(Method 1: Unpin the tile from Start Menu)
Sebbene funzioni solo per un'applicazione particolare, questo metodo a volte è utile se desideri disabilitare i riquadri live per un'app particolare.
1. Fare clic su Start o premere il tasto Windows(Windows Key) sulla tastiera.
2. Fare clic con il pulsante destro del mouse sull'app in particolare(particular app) , quindi selezionare " Sblocca da Start(Unpin from Start) ".

3. Questo rimuoverà con successo il particolare riquadro dal menu Start(Start Menu) .
Metodo 2: disattivare i riquadri animati(Method 2: Turn Off Live Tiles)
1. Fare clic su Start o premere il tasto Windows(Windows Key) sulla tastiera.
2. Fare clic con il pulsante destro del mouse sull'app in particolare(particular app) , quindi scegliere Altro.(chooses More.)
3. Dal menu Scegli, fare clic su " Disattiva Live Tile(Turn Live Tile Off) ".
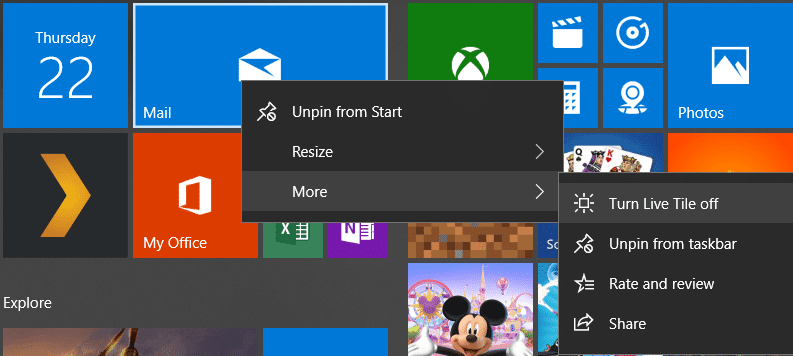
4. Ciò disabiliterà i riquadri live nel menu Start di (Start Menu)Windows 10 per una particolare app.
Metodo 3: disabilitare Live Tiles utilizzando l'Editor criteri di gruppo(Method 3: Disable Live Tiles using Group Policy Editor)
1. Premi il tasto Windows + R, quindi digita gpedit.msc e premi Invio.

2. Ora, in Editor criteri di gruppo(Group Policy Editor) , vai al seguente percorso:
User Configuration -> Administrative Templates -> Start Menu and Taskbar -> Notifications
3. Assicurati di selezionare Notifiche(Notifications) , quindi dal riquadro di destra della finestra, fai doppio clic(window pane double-click) su " Disattiva notifiche tile. (Turn off tile notifications.)"

4. Assicurati di impostarlo su Abilitato, quindi fai clic su Applica(Apply) seguito da OK.
5. Ciò disabiliterà la funzionalità dei riquadri live per tutte le app nella schermata iniziale(Start Screen) .
Metodo 4: Disabilita Live Tiles utilizzando l'editor del Registro di sistema(Method 4: Disable Live Tiles using Registry Editor)
1. Premi il tasto Windows + R, quindi digita regedit e premi Invio.

2. Ora vai alla seguente chiave di registro(registry key) :
HKEY_CURRENT_USER\Software\Policies\Microsoft\Windows\CurrentVersion
3. Fare clic con il pulsante destro del mouse su CurrentVersion , quindi selezionare New > Key e quindi denominare questa chiave come PushNotifications.

4. Ora fai clic con il pulsante destro del mouse sulla chiave PushNotifications e seleziona New > DWORD (32-bit) value.
5. Denominare questo nuovo DWORD come NoTileApplicationNotification e quindi fare doppio clic su di esso.

6. Modificare il valore di questo DWORD su 1(DWORD to 1) e fare clic su OK.

7. Chiudere l' Editor del Registro(Registry Editor) di sistema e riavviare il PC per salvare le modifiche.
Consigliato:(Recommended:)
- Correggi(Fix) l'errore di aggiornamento di Windows 10 0x8e5e0147(Update Error 0x8e5e0147)
- Fix Computer non si avvia finché non viene riavviato più volte
- Come correggere l'errore di aggiornamento di Windows 0x8007007e(Fix Windows Update Error 0x8007007e)
- Disabilita la notifica di Windows 10 Microsoft Edge(Microsoft Edge Notification)
Ecco che hai imparato con successo come (How to) disabilitare i Live Tiles nel menu Start di Windows 10(Disable Live Tiles in Windows 10 Start Menu) , ma se hai ancora domande su questo post, sentiti libero di chiederle nella sezione dei commenti.
Related posts
Replace Powershell con Command Prompt nella Windows 10 Start Menu
Fix Mouse Scroll non funziona in Start Menu su Windows 10
Change Color di Start Menu, Taskbar, Action Center e Title bar in Windows 10
Remove Start Menu Tiles andando buio sul problema Windows 10
Pin a Start Menu Option manca in Windows 10 [risolto]
Fix Windows 10 Start Menu Issues
Abilita il nuovo Start Menu su Windows 10 version 2004 ora
Avvia manualmente la manutenzione automatica in Windows 10
Gestisci gruppi di riquadri e collegamenti nel menu Start di Windows 10
Come ridimensionare i riquadri in Windows 10, nel menu Start
Get indietro il vecchio classico Start menu su Windows 10 con Open Shell
Replace PowerShell con Command Prompt in Context Menu in Windows 10
Come personalizzare Windows 10 Start layout sostituendo lo .xml file
Aggiungi la finestra di comando Apri qui come amministratore nel menu contestuale di Windows 10
Rimuovi l'opzione Trasmetti al dispositivo dal menu contestuale in Windows 10
Le icone del sito Web appuntate mancano in Start Menu in Windows 10
Fix Start Menu non funziona in Windows 10
Pin website a Taskbar or Start Menu Usando Edge in Windows 10
Come aggiungere o rimuovere Windows 10 Start Menu cartelle
Fix Slow Right Click Context Menu in Windows 10
