Come creare uno sfondo con zoom personalizzato
Zoom dispone già di una tecnologia eccezionale per configurare e personalizzare il tuo profilo. Una di queste funzionalità ti consente di posizionare uno sfondo Zoom personalizzato , anche se non hai uno schermo verde(you don’t have a green screen) .
La funzione di sfondo virtuale è facile da configurare, ma ti consigliamo di seguire alcuni suggerimenti per assicurarti che funzioni come previsto. Se hai uno schermo verde, usare uno sfondo Zoom personalizzato sarà migliore, ma puoi farne a meno.

Come creare uno sfondo zoom personalizzato(How To Create a Custom Zoom Background)
Una volta installato Zoom , puoi aggiungere uno sfondo personalizzato visitando il menu delle impostazioni. Fai clic sull'ingranaggio(cog) in alto a destra, sotto l'immagine del tuo profilo. Quindi, fai clic sulla scheda Sfondo virtuale .(Virtual Background )
Ora è il momento di aggiungere il tuo sfondo virtuale personale. Da qui, puoi già fare clic per selezionare da una serie di sfondi di base. Ciò ti consentirà di testare come funzionano le cose con la tua configurazione.
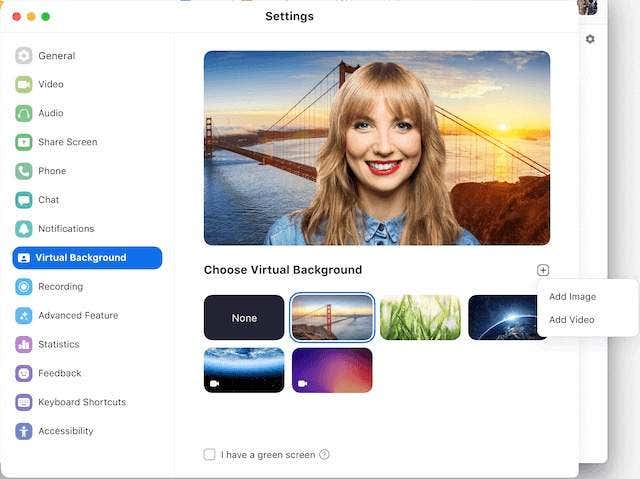
Non tutte le configurazioni produrranno buoni risultati. Se vuoi il risultato della massima qualità, dovresti acquistare uno schermo verde. Altrimenti, puoi prendere alcune precauzioni per assicurarti di rimuovere il tuo sfondo e non parte del tuo viso o oggetti in primo piano.
- Imposta(Set) la tua fotocamera di fronte a uno sfondo a un colore, ad esempio, verso un muro.
- Una parete di colore verde funzionerà meglio, altrimenti opta per colori che contrastano con il tono della tua pelle.
- Assicurati(Make) di indossare abiti che non corrispondano al colore di sfondo.
- Per risultati migliori, prova ad aggiungere o abbassare la luce nella tua stanza.
- Una fotocamera di qualità superiore avrà spesso risultati migliori.
Dopo aver appreso le basi, è il momento di aggiungere la tua immagine personale per il tuo sfondo personalizzato. Puoi scegliere qualsiasi immagine dal tuo PC, ma ti consigliamo di utilizzare un formato 16:9 con una risoluzione di almeno 1280×720 pixel.

Se hai bisogno di sfondi Zoom(Zoom) personalizzati esenti da royalty di alta qualità, puoi scegliere tra migliaia di siti di foto stock gratuiti(free stock photo sites) . Per aggiungere la tua immagine da utilizzare come sfondo Zoom personalizzato , segui i passaggi seguenti.
- Fare clic sull'ingranaggio(Cog) nella pagina principale.
- Fare clic su Sfondo virtuale(Virtual Background) .
- Fare clic su + Add Image .
- Scegli(Choose) un'immagine dai file locali del tuo PC.
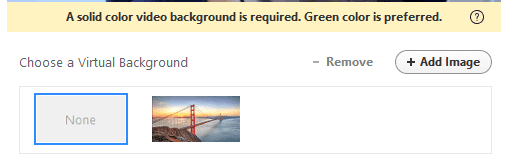
Puoi anche aggiungere sfondi Zoom video personalizzati allo stesso modo. Tuttavia, affinché uno sfondo video personalizzato funzioni, Zoom ha(Zoom) bisogno di più aiuto.
Dovrai utilizzare uno schermo verde o uno sfondo video a colori perfettamente solidi. Potrebbe essere necessario regolare la configurazione e l'illuminazione fino a quando l'opzione non è disponibile, altrimenti verrà visualizzato il messaggio "È richiesto uno sfondo video a colori pieni".
Quando possibile, Zoom offrirà un nuovo pulsante nella pagina di sfondo virtuale, che consentirà all'utente di scegliere tra un video o un'immagine fissa.
Come creare un'immagine di sfondo zoom personalizzata per la tua stanza(How to Create a Custom Zoom Background Image For Your Room)
Oltre a impostare il tuo sfondo personalizzato personale, puoi anche impostare uno sfondo per la tua stanza.

Per aggiungere il tuo sfondo Zoom(Zoom) personalizzato per la tua stanza, prima accedi al sito Web Zoom(Zoom website) .
- Clicca su Il mio account(My Account) in alto a destra.
- Quindi, fai clic su Gestione camere(Room Management) in AMMINISTRAZIONE(ADMIN ) sul lato sinistro.
- Dopo, fai clic su Zoom Rooms .
- Fai clic sul pulsante Modifica(Edit ) accanto alla tua stanza.
- Scorri verso il basso fino a Immagine di sfondo per Zoom Rooms(Background image for Zoom Rooms) .
- Fai clic su Carica immagine(Upload image) e scegli un'immagine.

La risoluzione consigliata per uno sfondo di una stanza Zoom è 1920×1080 pixel. Sono supportate le immagini GIF , JPG e PNG .

Puoi anche impostare uno sfondo virtuale con schermo verde(Virtual Background with Green Screen) . Appena(Just) sotto l'opzione dell'immagine di sfondo, vedrai un'opzione per attivare lo sfondo virtuale(Virtual Background) per la tua stanza. Fai clic(Click) per attivare questa funzione, quindi fai clic su un'immagine predefinita o carica la tua qui.
Dove trovare sfondi video con zoom personalizzati(Where To Find Custom Zoom Video Backgrounds)
Trovare qualsiasi immagine su Internet da utilizzare come sfondo è abbastanza facile, ma quando si tratta di sfondi video, è un po' più difficile.
La parte difficile è trovare video di sfondo che si ripetano perfettamente in modo da creare un effetto migliore. Se un video salta continuamente avanti e indietro, rovinerà davvero l'immersione. Ecco alcuni dei nostri migliori suggerimenti per trovare sfondi video Zoom personalizzati che si ripetono perfettamente.(Zoom)
Copritore(Coverr)(Coverr)

Coverr è un sito Web di video d'archivio gratuito con una vasta libreria di contenuti disponibili per il download. Di recente, Coverr ha(Coverr) aggiunto la propria sezione Zoom Virtual Backgrounds che filtra tutti i contenuti contrassegnati come adatti all'uso come sfondo virtuale.
Troverai tutti i tipi di scatti, da sfondi pacifici a panorami incredibili. Troverai molti bellissimi sfondi che si ripetono, quindi si adatteranno perfettamente a casa come sfondo video Zoom virtuale.(Zoom)
Pexel(Pexels)(Pexels)

Pexels è un altro sito Web gratuito con foto e video. Sebbene(Whilst) non ci sia una sezione dedicata per gli sfondi video Zoom , una rapida ricerca esattamente che restituirà un ampio elenco di risultati rilevanti.
Mentre Coverr(Whilst Coverr) ha degli sfondi più realistici a prima vista, Pexels offre una varietà di opzioni più creative, come un banco di pesci colorati o una splendida medusa che si illumina al buio.
Tela(Canva)(Canva)

Canva è uno strumento di creazione davvero potente che ora ha una sezione dedicata alla creazione di sfondi (Canva)Zoom personalizzati . Puoi aggiungere effetti accurati, immagini di sfondo, video, adesivi e altro ancora. Una volta terminato, puoi scaricare la tua creazione e caricarla direttamente nella tua stanza Zoom o nel tuo account.
Related posts
Come cambiare il colore di sfondo su Google Docs
Come rimuovere o sostituire uno sfondo in Photoshop
Rimuovi rapidamente il rumore di fondo nelle tue registrazioni con Audacity
Suggerimenti sul microfono: come ridurre il rumore di fondo e ottenere un suono migliore
Come aggiungere e utilizzare Emoji personalizzati Slack
7 Suggerimenti tecnici per l'ottimizzazione SEO per qualsiasi sito web
Come visualizzare le pagine e i file memorizzati nella cache dal browser
Come partecipare a una riunione Zoom su uno smartphone o un desktop
8 delle migliori idee tecnologiche per far fronte all'autoisolamento
Best Free Virtual Background Immagini per Teams and Zoom
Crea un'app desktop Gmail con questi 3 client di posta elettronica
Come acquisire schermate su Nintendo Switch
Come cambiare il tuo nome e sfondo su Zoom
Recensione del libro - La guida pratica per geek a Windows 8
Come abilitare i sottotitoli e la trascrizione in tempo reale in Zoom
Crea scorciatoie da tastiera personalizzate per qualsiasi cosa in Windows 10
Come disabilitare la chiave di Windows
Come eseguire uno stress test della CPU
Come convertire un disco dinamico in un disco di base
Come recuperare un account Facebook hackerato
