Come creare un collegamento con timestamp di YouTube
Se stai condividendo un video di YouTube(YouTube video) con gli amici, ma stai cercando di individuare una sezione particolare del video, dovrai utilizzare il timestamp del video. Puoi condividere il timestamp direttamente dicendo allo spettatore di spostare il cursore di riproduzione su un altro punto di partenza, ma questo crea lavoro non necessario per lo spettatore.
Un modo più semplice per condividere un video di YouTube utilizzando un punto di partenza diverso consiste nel creare un collegamento timestamp di YouTube . Un collegamento timestamp salta l'inizio del tuo video, consentendo al pubblico di visualizzare automaticamente il video da un altro punto di partenza. Se vuoi sapere come creare un collegamento per il timestamp di YouTube , ecco cosa devi fare.

Come creare un collegamento con timestamp di YouTube su PC o Mac(How to Create a YouTube Timestamp Link on PC or Mac)
Il modo più semplice per creare un collegamento timestamp YouTube condivisibile è utilizzare direttamente il sito Web di (YouTube)YouTube . Sebbene esistano siti Web che ti aiutano a creare collegamenti con timestamp di YouTube , non sono necessari.
Invece, puoi utilizzare i passaggi seguenti per creare un collegamento YouTube con il timestamp scelto e condividerlo con altri utenti.
Questi passaggi funzioneranno per tutti gli utenti di PC e Mac poiché il sito Web di YouTube è indipendente dalla piattaforma. Tuttavia, in caso di problemi, potresti dover prima accedere a YouTube utilizzando il tuo account Google(Google account) .
- Per iniziare, apri il sito Web di YouTube e trova il video che desideri condividere utilizzando la barra di ricerca, il tuo elenco di iscrizioni o utilizzando i consigli sui video in prima pagina.

- Dopo aver aperto il video che desideri condividere, sposta il cursore di riproduzione sul nuovo punto di partenza del video. Questa è la posizione all'interno del video in cui vorresti che i nuovi spettatori (usando il tuo link condiviso) iniziassero la riproduzione.

- Con la nuova posizione del timestamp, puoi creare un nuovo collegamento al timestamp di YouTube selezionando il pulsante (YouTube)Condividi(Share) sotto il video stesso.

- Nella casella Condividi(Share) , abilita la casella di controllo Inizia da(Start at ) . Se desideri modificare l'ora di inizio, sostituisci il valore accanto alla casella di controllo. Quando sei pronto, seleziona il pulsante Copia(Copy) per inserire il collegamento del timestamp negli appunti.
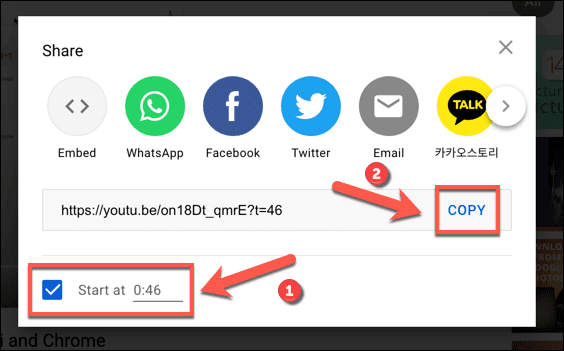
- In alternativa, puoi fare clic con il pulsante destro del mouse sul dispositivo di scorrimento del video nella nuova posizione del timestamp per creare invece un nuovo collegamento. Dal menu contestuale, seleziona l' opzione Copia URL video all'ora corrente . (Copy video URL at current time )Questo copierà il link negli appunti.

Creazione di un collegamento timestamp manuale per i video di YouTube(Creating a Manual Timestamp Link for YouTube Videos)
Se copi un link di YouTube utilizzando le funzioni di condivisione del video da una posizione di partenza alternativa, all'URL(URL) viene aggiunto un parametro timestamp . YouTube carica il video da un punto di partenza diverso e avvia la riproduzione, anziché dall'inizio del video.
Puoi creare questi link timestamp manualmente senza caricare YouTube . Avrai bisogno del link di riproduzione video di YouTube per farlo.
Ad esempio, avvia uno dei video YouTube di Online Tech Tips(start one of Online Tech Tips’ YouTube videos) da un punto di partenza alternativo. Prendi l' URL del video e aggiungi il parametro ?t=0 or &t=44s alla fine dell'URL(URL) , sostituendo il valore 0 con la nuova posizione iniziale (in secondi) per iniziare la riproduzione.

Il parametro che utilizzi (usando i caratteri ? o & speciali) dipenderà dall'URL di YouTube(YouTube URL) che utilizzi. Ad esempio, se stai utilizzando il dominio youtube.com standard (ad es. (youtube.com)https://youtube.com/watch?v=on18Dt_qmrE&t=44 ), devi aggiungere &t= alla fine dell'URL(URL) , aggiungendo il nuovo punto di partenza in pochi secondi.
Puoi anche utilizzare minuti e secondi per video più lunghi utilizzando invece il parametro &t=XmYs con il dominio youtube.com , sostituendo X con il numero di minuti e Y con il numero di secondi.
Tuttavia, YouTube ha anche un dominio abbreviato ( youtu.be ) che vedrai se utilizzi la funzione di condivisione sui video per copiare gli URL(URLs) dei video . Per questi domini, dovrai invece aggiungere ?t= alla fine dell'URL(URL) , aggiungendo il nuovo punto di partenza pochi secondi dopo.

Ad esempio, i seguenti URL(URLs) inizieranno la riproduzione del video 43 secondi dopo il punto di partenza su YouTube , utilizzando ?t= per il dominio abbreviato e &t= (o &t=XmYs ) per il dominio standard:
https://youtu.be/on18Dt_qmrE?t=43
https://www.youtube.com/watch?v=on18Dt_qmrE&t=43
https://www.youtube.com/watch?v=on18Dt_qmrE&t=0m43s
Come creare un collegamento con timestamp di YouTube su dispositivi mobili(How to Create a YouTube Timestamp Link on Mobile Devices)
Sfortunatamente, l' app YouTube per dispositivi mobili per utenti Android , iPhone e iPad non ti consente di creare direttamente collegamenti con timestamp di YouTube . Dovrai prima copiare l' URL del video utilizzando le funzioni di condivisione dell'app YouTube , quindi aggiungere manualmente i parametri del timestamp utilizzando i passaggi descritti nella sezione precedente.
Dovrai prima assicurarti che l'app YouTube sia installata sul tuo dispositivo mobile. (YouTube)Potrebbe anche essere necessario accedere utilizzando il tuo account Google .
- Per iniziare, apri l' app YouTube e cerca il video che desideri condividere utilizzando la barra di ricerca, le tue iscrizioni o i consigli in-app.
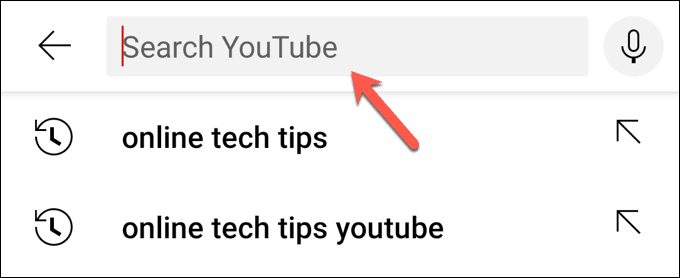
- Una volta individuato il video, identifica la posizione nel video che desideri utilizzare come nuovo punto di partenza e prendine nota (in secondi). Quando sei pronto per copiare il link, seleziona il pulsante Condividi(Share) , quindi utilizza il menu di condivisione integrato del dispositivo per copiare l' URL .
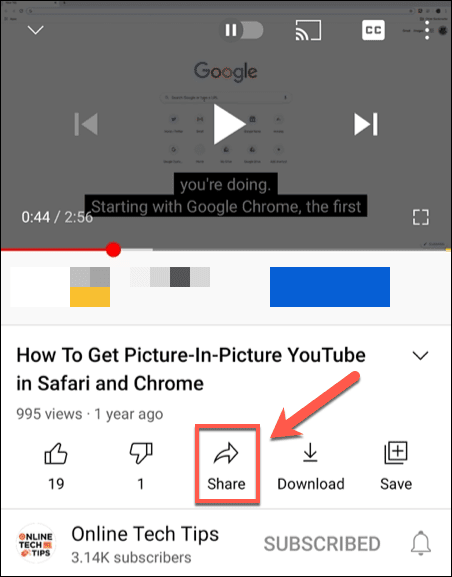
- Con l' URL del video negli appunti del tuo dispositivo mobile, incolla l' URL in una nuova posizione per consentirti di modificarlo (ad esempio, nell'app per prendere appunti(note taking app) del tuo dispositivo o nel browser web). Utilizzando i passaggi nelle sezioni precedenti, aggiungi il timestamp all'URL(URL) (ad esempio, https://youtu.be/on18Dt_qmrE?t=43 ).

- Con l' URL del video modificato per includere il nuovo timestamp, selezionalo e copialo negli appunti. Puoi quindi condividerlo con altri direttamente utilizzando la tua app di messaggistica(messaging app) , client di posta elettronica o social network preferito.
Usare YouTube in modo efficace(Using YouTube Effectively)
La creazione di un collegamento timestamp di YouTube ti consente di individuare rapidamente le parti di un video che desideri condividere, facendo risparmiare tempo a te e agli altri. Esistono altri modi per utilizzare le funzionalità di YouTube in modo più efficace, dalla riduzione dell'utilizzo dei dati di YouTube sui dispositivi mobili all'assenza(reducing YouTube data usage on mobile devices) di annunci pubblicitari con un abbonamento YouTube Premium(YouTube Premium subscription) .
Potresti anche pensare di scaricare le tue playlist di YouTube(downloading your YouTube playlists) per la riproduzione di video in movimento senza rischiare i tuoi dati mobili, oppure potresti prendere in considerazione la possibilità di estrarre l'audio dai video di YouTube(ripping the audio from YouTube videos) (purché tu disponga dell'autorizzazione). Tuttavia, se YouTube non fa per te, non dimenticare che puoi eliminare rapidamente il tuo account YouTube .(delete your YouTube account)
Related posts
Come risolvere "Si è verificato un errore, riprova più tardi" su YouTube
Come personalizzare il feed dei video consigliati di YouTube
Come forzare il browser ad aprire un collegamento in una nuova scheda
Come attivare la modalità oscura di YouTube su Web e dispositivi mobili
Giochi in streaming live su Twitch, YouTube e altre piattaforme popolari
Recensione del libro - La guida pratica per geek a Windows 8
Come cambiare il colore di sfondo su Google Docs
Come creare un modulo di Google Documenti compilabile con tabelle
Come proteggere i tuoi contenuti protetti da copyright su YouTube e altri social media
Come scaricare il programma di installazione offline (autonomo) di Google Chrome
Crea un'app desktop Gmail con questi 3 client di posta elettronica
Come utilizzare il Chromebook come secondo monitor
Come convertire YouTube in MP3 su Windows, Mac e dispositivi mobili
Come scansionare più pagine in un unico file PDF
Come ripristinare le impostazioni di fabbrica di una Xbox One o Xbox Series X
Come aprire un file bloccato quando un altro programma lo sta utilizzando
Come mantenere sveglio il tuo PC Windows senza toccare il mouse
Come trasferire il tuo account YouTube a un'altra persona o azienda
Come proteggere con password un PDF per tenerlo al sicuro
Come incorporare un video di YouTube in PowerPoint
