Come creare modelli di diario di Windows e inviare diari tramite e-mail
In questo tutorial tratteremo alcuni argomenti più avanzati su Windows Journal , come creare i tuoi modelli, inviare le tue note come e-mail e come visualizzarle. Le istruzioni condivise si applicano sia a Windows 7 che a Windows 8 , quindi non esitare a leggere questa guida indifferente alla versione di Windows(Windows version) che stai utilizzando.
Come creare i tuoi modelli di diario di Windows(Windows Journal Templates)
Nel primo tutorial, hai imparato a dare alle pagine e alla scrittura l'aspetto che desideri. Una volta che hai impostato la pagina a tuo piacimento, puoi salvarla come modello e riutilizzarla(template and re-use) quando vuoi.
Fare clic o toccare il menu File e scegliere Salva(Save) . Stranamente, in questo caso, Windows Journal non si comporta come altri prodotti Windows , dove Salva con nome(Save As) nel menu File ti dà la scelta del (File)tipo di documento(document type) .
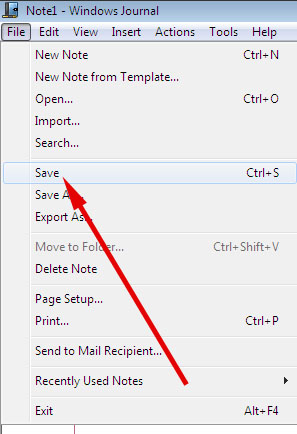
Verrà visualizzata una finestra di dialogo (dialog box)Salva con nome(Save As) . Scegli la cartella in cui desideri salvare il modello, quindi seleziona "Modello diario di Windows (.jtp)"("Windows Journal Template (.jtp)") dall'elenco "Salva come tipo"("Save as type") . Nella casella Nome file(File name) , inserisci un nome per il tuo modello e quindi tocca Salva(Save) .

Da quel momento in poi, quando desideri utilizzare quel modello, tocca "File -> New Note from Template -> [your template name]" .
Come inviare i tuoi diari via e-mail
Non è necessario tenere per sé le creazioni di Windows Journal . Puoi inviarli come e-mail direttamente da Windows Journal , come allegato grafico o come testo convertito.
Assicurati(Make sure) di avere un programma di posta elettronica predefinito impostato. Se non l'hai ancora fatto, consulta le nostre istruzioni complete per l'impostazione dei valori predefiniti: Come impostare i programmi predefiniti(Default Programs) in Windows 7 e Windows 8 . Windows Journal non può inviare un messaggio di posta elettronica se non trova un programma di posta elettronica con cui inviare.
Inoltre, assicurati che il tuo destinatario possa leggere i documenti di Windows Journal se prevedi di inviarli in formato Journal . Questo formato è proprietario e nessun altro programma lo importerà. Microsoft fornisce un visualizzatore di diario(Journal) qui: Visualizzatore di diario di Microsoft Windows 1.5(Microsoft Windows Journal Viewer 1.5) . Tieni presente, tuttavia, che questo è un programma più vecchio e non è stato originariamente progettato per essere utilizzato su versioni di Windows più recenti di XP. Inoltre, non esiste un visualizzatore per i sistemi operativi non Microsoft.
Per inviare una nota di Windows Journal come allegato di posta elettronica in formato grafico, apri la nota che desideri inviare e quindi tocca il menu File e scegli "Invia a destinatario di posta"("Send to Mail Recipient") .
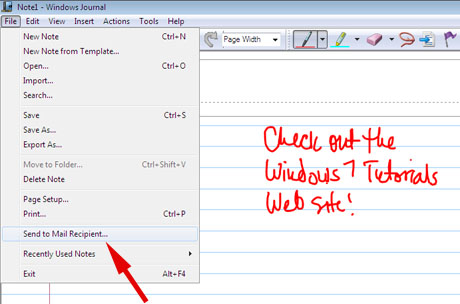
Ti verrà chiesto che tipo di file vuoi allegare. Le scelte sono Nota del diario, Pagina Web(Journal note, Web page) o "Immagine in bianco e nero.tif"("Black and white.tif image") . Windows Journal spiega cosa succede con ogni scelta. Se sai che il tuo destinatario utilizza Windows 7 Home Premium o versioni successive, Windows 8 o Windows 8.1, avrà anche Windows Journal , anche se non ha un tablet o un dispositivo di input penna e tablet(tablet computer or pen-and-tablet input device) e lo farà essere in grado di aprire il tuo file. Se non sei sicuro, la pagina Web(Web page) sarebbe un'opzione migliore, perché ogni computer è dotato di un browser di qualche tipo. Nonostante quello che dice la scatola, Internet Explorernon è necessario per aprire quelle immagini, ma potrebbero essere visualizzate in modo leggermente diverso in altri browser. Il destinatario potrà solo leggere il tuo file, non modificarlo.
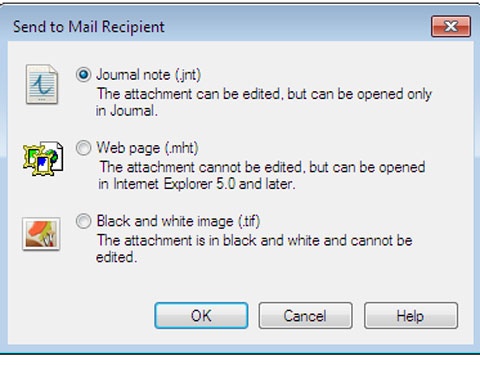
Ora, forse queste scelte non funzioneranno per il tuo destinatario, o non vuoi inviare un file grafico, poiché tendono ad essere molto più grandi del testo. Windows Journal ti consente di inviare la tua nota come testo in un'e-mail.
Per inviare l'e-mail come testo, ricorda come abbiamo convertito la scrittura a mano in testo nel nostro primo tutorial: fai clic o tocca lo Strumento di selezione(Selection Tool) , trascina una casella di testo(text box) attorno al testo che desideri inviare, quindi fai clic o tocca il menu Azioni e poi (Actions)"Converti selezione all'e-mail"("Convert Selection to Email") . Avrai la possibilità di correggere gli errori.
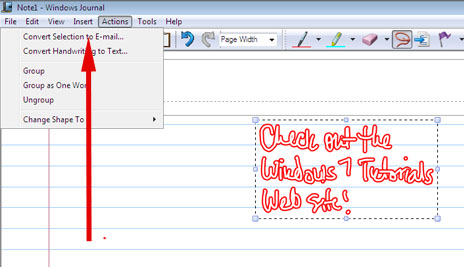
Una volta che sei soddisfatto, fai clic o tocca Converti(Convert) e la tua email si aprirà con il testo in un nuovo messaggio pronto per essere inviato.
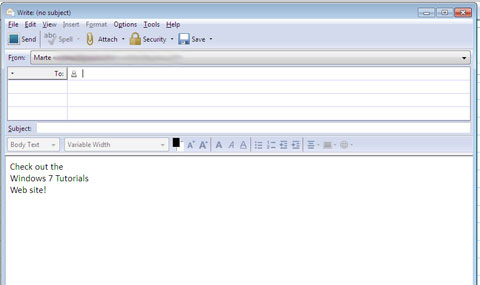
Qualcosa di nuovo in Windows 8 e Windows 8 .1
Poiché Windows 8 e 8.1 sono stati progettati pensando a tablet e computer touchscreen e i tablet Surface sono dotati di una penna, Microsoft ha riconosciuto che le persone potrebbero trovare questi dispositivi molto utili per prendere appunti scritti a mano in classe, riunioni e così via. Sebbene la grafia non venga immediatamente convertita in testo sullo schermo come nel Pannello input penna del tablet(Tablet Input Panel) , Windows Journal esegue il riconoscimento della grafia in background e crea un indice delle note. Se desideri trovare una nota specifica in un secondo momento, utilizza la funzione Cerca file della (Search Files)barra(Charms bar) degli accessi e digita(feature and type) in una parola significativa. Troverà la tua nota e potrai quindi toccarla per visualizzarla in Windows Journal sullo schermo.
Windows Journal : scrivi(Write) , disegna(Draw) , comunica(Communicate) e altro
Windows Journal è uno strumento versatile per le persone che hanno computer tablet o touchscreen o un dispositivo di input penna e tablet(tablet input device) . Ha funzionalità che possono essere utilizzate da quasi chiunque, anche con un mouse o una trackball(mouse or trackball) , e quando ci arrivi, è persino divertente. Chi non ha voluto scarabocchiare su un documento o evidenziare parti importanti? E poi tutti quei segni possono essere cancellati all'istante, senza lasciare traccia. Puoi effettivamente scrivere e-mail invece di digitarle e creare i tuoi piccoli capolavori artistici. Mi piace decisamente il Windows Journal anche se Microsoft non gli ha prestato molta attenzione negli ultimi anni.
Related posts
Come creare note e disegni di base con Windows Journal
Scrittura a mano sul computer: tutto sul pannello di input di Windows Journal e tablet
Configurare i modelli di visualizzazione di Esplora risorse per le librerie
Come aprire, smontare o allegare in modo permanente un VHD file in Windows 10
Come cambiare il linguaggio in Firefox su Windows and Mac
Come cambiare search engine su Chrome per Windows, Macos, Android e IOS
Come iniziare a utilizzare Cortana in Windows 11 o Windows 10
Come ottenere, configurare e rimuovere le estensioni Microsoft Edge
Cos'è Task View in Windows 10 e come usarlo
Come accendere e spegnere Dark Mode in Microsoft Edge
Come utilizzare Mobile browser emulator in Chrome, Firefox, Edge e Opera
Come utilizzare People app in Windows 10
Fix problem: Drag and drop Non funziona in Windows
Come usare Search in Windows 11
Come modificare il motore di default Firefox search
5 modi per creare una nuova cartella in Windows
Come rimuovere o disabilitare OneDrive in Windows
Come specificare a Start Menu in Windows 10: la guida completa
Come selezionare più file su Windows
Come eseguire i comandi da File Explorer in Windows 10
